Фотошоп – это мощное графическое приложение, которое позволяет создавать и редактировать изображения различных форматов. Одним из наиболее полезных инструментов в этой программе является штамп, позволяющий копировать и клонировать части изображения. Но что делать, если штамп вдруг перестал работать? В данной статье мы рассмотрим основные причины возникновения этой проблемы и предложим способы ее решения.
Одной из причин, по которой штамп в фотошопе может не работать, является неправильная настройка инструмента. Если вы выбираете штамп, но он не отображается на экране или действует некорректно, возможно, вам необходимо проверить, что выбраны правильные параметры. Убедитесь, что выбран нужный размер кисти, определена желаемая прозрачность, и установлен правильный режим смешивания.
Другой возможной причиной неисправности штампа может быть поврежденный файл программы. Фотошоп, как любое другое приложение, может столкнуться с ошибками, часто вызванными ошибками в файловой системе или конфликтами с другими программами. В таком случае, решение проблемы может быть связано с переустановкой ПО или обновлением до последней версии.
Также стоит обратить внимание на наличие обновлений для вашего компьютера. Перед началом работы с фотошопом, убедитесь, что операционная система и все установленные программы имеют последние версии и все необходимые патчи. Устаревшее ПО или несовместимые версии могут вызывать сбои и проблемы с работой штампа и других инструментов в фотошопе.
В конечном счете, если штамп в фотошопе не работает, необходимо провести детальный анализ причин и принять меры для исправления проблемы. Наша статья поможет вам понять, какие могут быть основные причины неисправностей и предложит возможные пути решения. Не бойтесь экспериментировать и искать ответы на свои вопросы — с фотошопом вы сможете создавать потрясающие графические работы!
- Неправильная настройка инструмента «Штамп»
- Отсутствие выделения для клонирования
- Неправильная настройка параметров размера и прозрачности
- Неактивная или некорректная выборка источника клонирования
- Технические проблемы с программным обеспечением
- Некорректная установка или обновление фотошопа
- Несовместимость с операционной системой
- Неисправности или конфликты с другими плагинами или расширениями
- Проблемы с ресурсами компьютера
- 📺 Видео
Видео:Не работает ШТАМП! ПочемуСкачать

Неправильная настройка инструмента «Штамп»
Чтобы исправить эту проблему, необходимо проверить настройки инструмента «Штамп». Возможно, параметры размера кисти и прозрачности клонирующего участка не были правильно установлены.
Для начала, проверьте размер кисти. Если он слишком маленький, то клонирование будет практически не заметным, а если слишком большой — результирующая картинка может получиться размытой или искаженной.
Также обратите внимание на прозрачность клонирующего участка. Если она слишком высокая, то результат клонирования будет сохранять оригинальные цвета и оттенки, что может привести к неестественному виду фотографии.
Если настройки инструмента «Штамп» корректные, но проблема все еще возникает, стоит проверить выборку источника клонирования. Убедитесь, что источник правильно выбран и активен. Если источник не активен или некорректно выбран, штамп не сможет клонировать нужный участок.
Значительно повлиять на работу инструмента «Штамп» могут также технические проблемы с программным обеспечением. Неправильная установка или обновление фотошопа, несовместимость с операционной системой, неисправности или конфликты с другими плагинами или расширениями — все это может привести к неработоспособности инструмента «Штамп».
Важно также учитывать ресурсы компьютера. Если ваш компьютер работает медленно или у него недостаточно оперативной памяти или процессора, то это может негативно сказаться на работе программы Adobe Photoshop, включая инструмент «Штамп».
При возникновении проблем с работой штампа в фотошопе, необходимо внимательно проверить настройки инструмента «Штамп», а также рассмотреть возможные технические проблемы, которые могут повлиять на его работу. Следуя этим пунктам, вы сможете успешно решить проблемы и продолжить использование этого мощного инструмента в своей работе.
Отсутствие выделения для клонирования
Если выделение отсутствует, то при попытке клонирования инструмент «Штамп» просто не будет работать. Для решения этой проблемы нужно сделать следующее:
- Выберите инструмент «Выделение» (например, «Прямоугольное выделение» или «Лассо») из панели инструментов. Это позволит вам создать выделение на изображении.
- Убедитесь, что вы выделили нужную область для клонирования. Если выделение не соответствует вашим требованиям, вы можете изменить его размер или форму, используя различные инструменты выделения.
- После того, как у вас есть выделение, переключитесь на инструмент «Штамп». Теперь вы сможете клонировать выбранную область и переместить ее в нужное место на изображении.
Если после проведенных действий инструмент «Штамп» все еще не работает, возможно виноваты другие факторы, такие как неправильные настройки параметров размера и прозрачности, неактивная или некорректная выборка источника клонирования, технические проблемы с программным обеспечением или проблемы с ресурсами компьютера.
Решение этих проблем может потребовать дополнительных действий, таких как проверка и корректировка настроек инструмента «Штамп», установка или обновление фотошопа, решение конфликтов с другими плагинами или расширениями, а также оптимизация работы компьютера.
Важно также помнить, что использование инструмента «Штамп» требует определенных навыков и практики. Регулярная тренировка и эксперименты помогут вам лучше освоить этот инструмент и достичь нужного результата в работе с фотошопом.
Неправильная настройка параметров размера и прозрачности
Одной из основных причин неработоспособности функции «Штамп» в фотошопе может быть неправильная настройка параметров размера и прозрачности. Неправильные значения этих параметров могут привести к неправильному клонированию и копированию изображений.
Если параметр размера слишком большой, то клонирование может стать заметным и неестественным. Слишком маленький размер может не дать желаемого результата и не скрыть дефекты в изображении.
Также, параметр прозрачности играет важную роль при клонировании. Если прозрачность установлена на максимум, то скопированный фрагмент будет полностью прозрачным и не будет виден на фоне. Низкое значение прозрачности может привести к неправильному слиянию клонированного и исходного изображений.
Чтобы исправить эту проблему, необходимо проверить и правильно настроить параметры размера и прозрачности. Рекомендуется использовать оптимальные значения для конкретной задачи и изображения.
В фотошопе эти параметры можно настроить в панели инструментов, где находится инструмент «Штамп». В панели можно выбрать нужный размер кисти, а затем установить желаемую прозрачность.
Регулировка параметров размера и прозрачности требует внимания и опыта. Рекомендуется проводить тестовые клонирования на небольших фрагментах изображения и настраивать параметры, пока не будет достигнут желаемый результат.
| Параметр размера | Параметр прозрачности |
|---|---|
| Слишком большой размер может стать заметным и неестественным. | Слишком высокая прозрачность может сделать фрагмент полностью прозрачным и не видимым. |
| Слишком маленький размер может не скрыть дефекты в изображении. | Слишком низкая прозрачность может привести к неправильному слиянию клонированного и исходного изображений. |
Важно отметить, что настройка параметров размера и прозрачности может отличаться в зависимости от версии фотошопа. Поэтому, если у вас возникают проблемы с клонированием в фотошопе, рекомендуется обратиться к документации или онлайн ресурсам, где можно узнать подробности о настройке этих параметров в вашей версии программы.
Неактивная или некорректная выборка источника клонирования
Когда вы используете инструмент «Штамп», важно правильно выбрать источник, то есть область изображения, с которой вы будете клонировать пиксели. Если источник не выбран или выбран неправильно, то результат может быть недостаточно качественным.
Для выполнения выборки источника клонирования вам необходимо установить точку опоры, кликнув левой кнопкой мыши при нажатой клавише Alt (на Windows) или Option (на Mac). После этого вы сможете переносить эту точку в нужное место и клонировать пиксели с выбранного источника. Убедитесь, что курсор выборки отображается активным и какой-то частью выбранного источника.
Также обратите внимание на корректность выборки источника. Иногда возникают ситуации, когда источник клонирования содержит поврежденные или неправильные данные. Это может происходить, например, при загрузке изображения низкого качества или при выборе некорректного источника в виде пустой области или фрагмента, несодержащего нужную информацию.
Для исправления данной проблемы вам необходимо перенести точку опоры в другое место, где будет корректная информация для клонирования. Если источник содержит поврежденные данные, попробуйте выбрать другую область изображения с более подходящей информацией.
Запомните, что правильная и активная выборка источника клонирования является важным шагом для успешного использования инструмента «Штамп» в программе Adobe Photoshop. Будьте внимательны при выборе источника и следите за его качеством и корректностью.
Видео:Инструмент Штамп в Photoshop CC 2019Скачать

Технические проблемы с программным обеспечением
Технические проблемы с программным обеспечением могут быть одной из основных причин, по которым штамп в фотошопе не работает. Возможны следующие сценарии:
- Отсутствие или повреждение необходимых файлов программы. Если некоторые системные файлы фотошопа отсутствуют или повреждены, это может привести к неправильной работе инструмента «Штамп». Чтобы решить эту проблему, необходимо проверить целостность файлов программы и, при необходимости, выполнить их восстановление или переустановку.
- Необходимые службы или процессы не работают. Фотошоп может требовать определенных служб или процессов для правильной работы инструмента «Штамп». Если эти службы или процессы не запущены или работают не корректно, это может привести к неисправности инструмента. Проверьте, что все необходимые службы и процессы функционируют корректно.
- Возможные конфликты с другим программным обеспечением. Некоторые программы или плагины, работающие на компьютере, могут создавать конфликты с фотошопом и вызывать проблемы с работой инструмента «Штамп». Решить эту проблему можно путем выявления и удаления конфликтующего программного обеспечения или плагинов.
В случае технических проблем с программным обеспечением рекомендуется обратиться к профессионалам или службе поддержки фотошопа для получения дальнейшей помощи.
Некорректная установка или обновление фотошопа
Одной из возможных причин, по которой не работает штамп в Фотошопе, может быть некорректная установка или обновление программы. Иногда при установке могут произойти ошибки, которые могут повлиять на работу инструмента «Штамп».
Для решения этой проблемы рекомендуется произвести повторную установку или обновление программы. Перед этим необходимо удалить предыдущую версию Фотошопа, чтобы избежать конфликтов между старыми и новыми файлами и настройками.
При установке Фотошопа рекомендуется следовать инструкциям разработчика, чтобы избежать ошибок. Также стоит убедиться, что используется последняя версия программы, так как обновления могут содержать исправления ошибок, которые могут влиять на работу инструментов, включая штамп.
Если после повторной установки или обновления проблема не исчезает, возможно, стоит обратиться в службу поддержки Фотошопа или на специализированные форумы, где пользователи могут поделиться своим опытом в решении подобных проблем.
Также стоит отметить, что некорректная установка или обновление Фотошопа может быть связана с низкими системными требованиями компьютера. Перед установкой программы необходимо убедиться, что система соответствует рекомендуемым требованиям разработчика, чтобы избежать возможных ошибок и снижения производительности.
В целом, некорректная установка или обновление Фотошопа может оказать негативное влияние на работу штампа и других инструментов. Поэтому важно следовать инструкциям разработчика, устанавливать последние обновления и обращаться за помощью в случае возникновения проблем.
Несовместимость с операционной системой
Если у вас возникли проблемы с штампом в Photoshop, важно проверить, соответствует ли ваша версия программы требованиям вашей операционной системы. Некоторые более старые версии Photoshop могут не работать должным образом на более новых операционных системах. В таком случае, вам может потребоваться обновить программу до последней версии или установить предыдущую стабильную версию, которая совместима с вашей ОС.
Также следует обратить внимание на обновления операционной системы. Если вы обновили ОС, а после этого у вас возникли проблемы с работой штампа в Photoshop, возможно, обновление повлияло на совместимость программы с операционной системой. В таком случае, вы можете попробовать откатить обновление или проверить наличие обновлений для Photoshop, которые могут решить проблему.
Кроме того, необходимо также обратить внимание на драйверы видеокарты и другие системные драйверы. Устаревшая или несовместимая версия драйвера может вызывать проблемы с работой Photoshop и, следовательно, с штампом. Проверьте, установлена ли у вас последняя версия драйверов и обновите их, если это необходимо.
В случае, если эти действия не помогают решить проблему, вероятно, дело может быть в более серьезных технических проблемах. В таком случае, рекомендуется обратиться к специалистам или технической поддержке Adobe для получения дополнительной помощи и решения проблемы несовместимости с операционной системой.
Неисправности или конфликты с другими плагинами или расширениями
Проблемы с штампом в Adobe Photoshop могут возникнуть из-за неисправностей или конфликтов с другими плагинами или расширениями. Это может произойти, если у вас установлены сторонние расширения или плагины, которые могут вмешиваться в работу инструмента «Штамп».
Конфликты могут возникать из-за несовместимости версий плагинов или расширений с вашей версией фотошопа или операционной системы. Если у вас установлено несколько плагинов или расширений, они могут конфликтовать между собой и мешать работе инструмента.
Для решения проблемы с неисправностями или конфликтами с другими плагинами или расширениями вам следует выполнить следующие шаги:
- Отключите все сторонние плагины и расширения, которые у вас установлены.
- Попробуйте использовать инструмент «Штамп» без плагинов или расширений. Если проблема исчезает, значит, причиной был именно один из них.
- Постепенно включайте плагины или расширения один за другим и проверяйте работу инструмента после каждого включения. Таким образом, вы сможете определить, какой именно плагин или расширение вызывает конфликт.
- Если вы определили причину конфликта, попробуйте обновить или переустановить соответствующий плагин или расширение. Если возможно, установите последнюю версию, совместимую с вашей версией фотошопа и операционной системой.
Если после всех этих действий проблема с штампом в фотошопе не устраняется, остается обратиться за помощью к специалистам Adobe или искать решение на официальном сайте или в форумах пользователей программы.
Видео:Инструмент Штамп в Фотошопе [Настройки Штампа и инструкция по применению для начинающих]Скачать
![Инструмент Штамп в Фотошопе [Настройки Штампа и инструкция по применению для начинающих]](https://i.ytimg.com/vi/rC5iROqPFX8/0.jpg)
Проблемы с ресурсами компьютера
Штамп в фотошопе может не работать из-за проблем с ресурсами компьютера. Это может произойти, если ваш компьютер не обладает достаточной производительностью для обработки изображений или если используемый вами фотошоп потребляет слишком много ресурсов системы.
Одной из причин проблем с ресурсами компьютера может быть недостаточная оперативная память. Если у вас мало оперативной памяти, фотошоп может работать медленно или вообще не запускаться. Для решения этой проблемы рекомендуется увеличить объем оперативной памяти компьютера или закрыть ненужные программы, чтобы освободить ресурсы.
Еще одной причиной неправильной работы штампа может быть недостаточное место на жестком диске компьютера. Если у вас заканчивается свободное пространство на диске, фотошоп может начать работать нестабильно или не открываться вовсе. Решить проблему с недостатком места можно путем удаления ненужных файлов или переноса фотошопа на другой диск с большим объемом свободного пространства.
Также штамп может не работать из-за низкой производительности процессора компьютера. Если ваш процессор слишком слабый, фотошоп может работать медленно и не отвечать при использовании инструментов клонирования. В этом случае рекомендуется обновить процессор или использовать более легкий графический редактор.
Неисправности или конфликты с другими программами также могут привести к проблемам с ресурсами компьютера и, как следствие, некорректной работе штампа в фотошопе. Решить эту проблему можно путем закрытия ненужных программ или переустановкой фотошопа.
Важно помнить, что ресурсы компьютера — это важный аспект работы с графическими программами, в том числе и с фотошопом. Поэтому рекомендуется регулярно проверять состояние компьютера и выполнять необходимые меры по его обслуживанию, чтобы обеспечить стабильную и эффективную работу с графическим редактором.
📺 Видео
Как пользоваться инструментом штамп и заплатка в фотошопеСкачать

Как убрать Лаги и Зависания в Фотошопе?! Ускорение и Настройка Photoshop 2024Скачать

Что делать, если при работе в фотошоп первичный рабочий диск переполнен?Скачать

Adobe Photoshop - самые частые проблемы и способы их решенияСкачать

Как пользоваться Штампом в Фотошоп? | Источник клонов | Панель инструментов photoshop | Урок 24Скачать

Как повернуть штамп в фотошопеСкачать

Почему я УДАЛИЛ Adobe Photoshop СПУСТЯ 10 ЛЕТ использования?Скачать

Фотошоп вылетает при открытии файла (устранение ошибки)Скачать
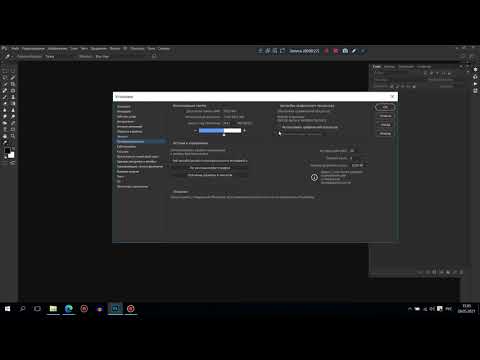
Фотошоп выкидывает, сам завершает работу - РЕШЕНИЕ ПРОБЛЕМЫ !Скачать

ПОЧЕМУ ШТАМП МОЙ ЛЮБИМЫЙ ИНСТРУМЕНТ РЕТУШИ?Скачать

Инструменты в фотошопе | Почему не работают инструментыСкачать

Реалистичный штамп в фотошопеСкачать
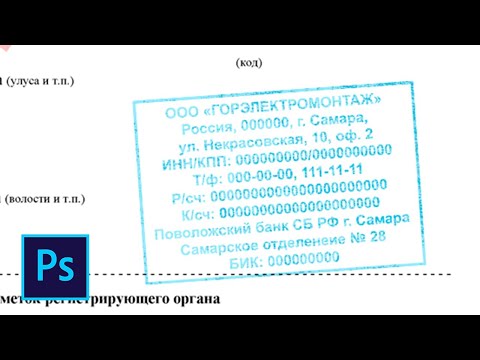
Как быстро настроить Photoshop? Инструкция для новичков.Скачать

Что такое размер и разрешение картинки в фотошопеСкачать

Исправляем плохое качество за 1 минуту | СЕКРЕТЫ PHOTOSHOPСкачать

Как починить Операцию (action), чтобы она корректно работала в любой локализации PhotoshopСкачать

Фотошоп для начинающих. Не работает кистьСкачать

