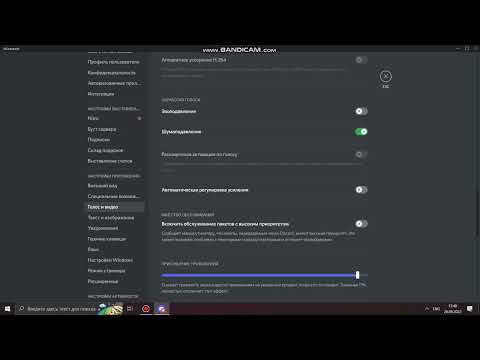Discord — одна из самых популярных платформ для общения геймеров, но, к сожалению, иногда пользователи сталкиваются с проблемой нераспознавания микрофона своих наушников. Казалось бы, все подключено правильно, наушники работают, но при попытке использования микрофона в Discord ничего не происходит. В этой статье мы расскажем, почему это происходит и как решить эту проблему.
Во-первых, одной из самых распространенных причин, почему Discord не распознает микрофон наушников, является неправильная настройка аудиоустройств в самом приложении. Часто пользователи забывают выбрать правильный входной или выходной аудиоустройство в настройках Discord. Проверьте настройки Discord и убедитесь, что выбрано правильное устройство для ввода аудио.
Во-вторых, проблема может быть связана с настройками самого микрофона или аудиокарты компьютера. Возможно, микрофон не включен или уровень громкости слишком низок. Убедитесь, что микрофон включен и правильно настроен в настройках операционной системы. Также стоит проверить, установлены ли последние драйверы для аудиокарты. Обновление драйверов может решить проблему с нераспознаванием микрофона.
- Микрофон наушников не включается
- Проверьте подключение кабеля микрофона
- 4. — Убедитесь, что микрофон не выключен на наушниках
- Проверьте настройки звука в операционной системе
- Неправильные настройки в Дискорде
- Проверьте настройки в разделе «Входной устройство» в настройках Дискорда
- 8. — Убедитесь, что микрофон наушников выбран в качестве входного устройства
- Пункт 9: Попробуйте установить уровень громкости на максимум
- Проблемы с драйверами или программным обеспечением
- 🎦 Видео
Видео:НАСТРОЙКИ ЗВУКА В DISCORD /КАК НАСТРОИТЬ В ДИСКОРДЕ МИКРОФОН И НАУШНИКИ/НАСТРОЙКА ДИСКОРДА 2022Скачать

Микрофон наушников не включается
Проблема: Ваш микрофон наушников не включается и вы не можете его использовать в Discord.
Решение:
Шаг 1: Проверьте подключение кабеля микрофона. Убедитесь, что кабель микрофона правильно подключен к наушникам и компьютеру.
Шаг 2: Убедитесь, что микрофон не выключен на наушниках. Проверьте наличие выключателя микрофона на своих наушниках и убедитесь, что он включен.
Шаг 3: Проверьте настройки звука в операционной системе. Перейдите в настройки звука на вашем компьютере и убедитесь, что микрофон наушников выбран в качестве входного устройства и уровень громкости установлен на максимум.
Шаг 4: Проверьте настройки в разделе «Входное устройство» в настройках Discord. Откройте настройки Discord и перейдите в раздел «Голос и видео». Убедитесь, что микрофон наушников выбран в качестве входного устройства.
Шаг 5: Проверьте наличие проблем с драйверами или программным обеспечением. Убедитесь, что у вас установлены последние версии драйверов для вашего устройства и обновите программное обеспечение, связанное с аудио.
Если после выполнения всех указанных шагов проблема не решена, рекомендуется обратиться за помощью к технической поддержке производителя наушников или Discord.
Проверьте подключение кабеля микрофона
Если Discord не распознает микрофон наушников, первым делом важно проверить правильность подключения кабеля микрофона. Убедитесь, что кабель полностью вставлен в соответствующий разъем на наушниках и компьютере или устройстве.
Проверьте кабель на наличие видимых повреждений, таких как перегибы или обрывы. Если вы обнаружите повреждения, следует заменить кабель микрофона на новый.
Также обратите внимание на тип подключения кабеля микрофона. Некоторые наушники могут иметь разные типы разъемов, такие как 3,5 мм аудио-разъем или USB. Убедитесь, что вы используете правильный разъем и, если необходимо, подключите кабель микрофона к соответствующему порту на компьютере.
После проверки подключения кабеля микрофона перезапустите Discord и проверьте, распознает ли он теперь микрофон наушников. Если проблема сохраняется, переходите к следующему шагу.
4. — Убедитесь, что микрофон не выключен на наушниках
Если Discord не распознает микрофон наушников, первым делом стоит убедиться, что сам микрофон не выключен на наушниках. Проверьте наличие кнопки или переключателя включения микрофона на самом устройстве. Убедитесь, что микрофон не включен в режим ожидания или отключен.
Если у вас есть наушники съемного микрофоном, убедитесь, что микрофон правильно вставлен в разъем наушников. Проверьте, нет ли повреждений на разъеме или на кабеле микрофона. Если есть какие-либо повреждения или неисправности, рекомендуется заменить кабель или наушники.
Если все остальное работает, но микрофон все равно не включается наушниками, попробуйте подключить их к другому устройству или компьютеру, чтобы убедиться, что проблема не связана с самими наушниками.
| Проблема | Решение |
|---|---|
| Микрофон наушников выключен | Включите микрофон на наушниках, убедитесь, что он не находится в режиме ожидания |
| Поврежденный кабель микрофона | Проверьте кабель микрофона на наличие повреждений, замените его при необходимости |
| Несовместимость устройства | Подключите наушники с микрофоном к другому устройству или компьютеру для проверки |
Если после выполнения этих шагов проблема не решена, возможно, проблема связана с настройками программного обеспечения или драйверами. Переходите к следующему пункту, чтобы найти решение для вашей ситуации.
Проверьте настройки звука в операционной системе
Если микрофон наушников не работает в Discord, первым шагом будет проверка настроек звука в вашей операционной системе. В некоторых случаях неправильные настройки могут привести к тому, что Discord не будет распознавать микрофон наушников.
Чтобы проверить настройки звука в операционной системе, следуйте этим шагам:
- Щелкните правой кнопкой мыши на значок громкости в нижнем правом углу панели задач и выберите «Звуки».
- В открывшемся окне перейдите на вкладку «Запись».
- Убедитесь, что микрофон наушников отображается в списке доступных устройств записи. Если его нет, попробуйте подключить наушники к другому порту USB или аудио разъему.
- Если микрофон наушников отображается в списке, убедитесь, что он выбран как устройство записи по умолчанию. Щелкните на нем правой кнопкой мыши и выберите «Сделать устройством записи по умолчанию».
- После изменения настроек, нажмите кнопку «Применить» и «ОК», чтобы сохранить изменения.
После этого перезагрузите Discord и попробуйте снова использовать микрофон наушников. Если проблема не решена, переходите к следующим пунктам в списке для поиска других возможных причин и решений.
Видео:Решение проблем с Discord! Не слышно ! Не работает микрофон!Скачать

Неправильные настройки в Дискорде
Если ваш микрофон наушников не распознается в Дискорде, возможно, причина кроется в неправильных настройках самого приложения. Для корректной работы микрофона следуйте следующим рекомендациям:
- Откройте Дискорд и войдите в свой аккаунт.
- Перейдите в настройки приложения, нажав на значок шестеренки в правом нижнем углу окна.
- В левой панели выберите раздел «Входной устройство».
- Убедитесь, что выбран правильный микрофон наушников в качестве входного устройства.
- Проверьте, что уровень громкости микрофона на максимуме.
- Если микрофон все еще не работает, попробуйте отключить и снова подключить наушники.
- Если проблема не решена, перезапустите компьютер и попробуйте снова.
Если вы следовали всем указанным рекомендациям, но микрофон наушников по-прежнему не работает в Дискорде, возможно, причина кроется в неправильных настройках операционной системы или проблема с драйверами или программным обеспечением. Рекомендуется проверить настройки звука в операционной системе и обновить или переустановить драйверы микрофона наушников.
Проверьте настройки в разделе «Входной устройство» в настройках Дискорда
Если Discord не распознает микрофон наушников, возможно, причина кроется в неправильных настройках в разделе «Входной устройство» в настройках самого Дискорда.
Для того чтобы проверить и исправить настройки, следуйте инструкциям ниже:
- Откройте Discord и зайдите в настройки.
- Выберите раздел «голос и видео».
- Прокрутите вниз страницы до раздела «Входное устройство».
- Убедитесь, что выбран правильный входной источник звука, соответствующий вашему микрофону наушников.
- Установите правильные параметры уровня громкости для микрофона.
- Выполните тестовый звонок или просто попробуйте говорить в микрофон, чтобы проверить его работу.
Если после выполнения этих шагов микрофон наушников по-прежнему не работает в Discord, возможно, причина кроется в других настройках или проблема может быть связана с драйверами или программным обеспечением. Рекомендуется обратиться к документации или поддержке производителя наушников для получения дополнительной помощи.
8. — Убедитесь, что микрофон наушников выбран в качестве входного устройства
Если у вас возникла проблема с распознаванием микрофона наушников в Discord, важно убедиться, что он правильно выбран в качестве входного устройства. Discord имеет возможность выбора различных устройств входного звука, и по умолчанию может быть выбран другой источник звука, необходимый для общения в приложении.
Для проверки и смены устройства входного звука в Discord, выполните следующие шаги:
- Откройте Discord на своем компьютере и войдите в свою учетную запись.
- В правом нижнем углу окна Discord найдите иконку шестеренки для открытия настроек.
- На панели слева выберите вкладку «Звук и видео».
- В разделе «Входной устройство» убедитесь, что в выпадающем списке выбран ваш микрофон наушников. Если он не выбран, щелкните по нему, чтобы активировать эту опцию.
- Если ваш микрофон наушников не отображается в списке доступных устройств, убедитесь, что он правильно подключен к компьютеру и работает должным образом. Попробуйте отключить и снова подключить микрофон, чтобы убедиться, что он распознается и правильно работает.
После выбора вашего микрофона наушников в качестве входного устройства в Discord, он должен начать правильно распознавать звук и позволять вам нормально общаться в приложении.
Примечание: Если проблема с распознаванием микрофона наушников в Discord сохраняется, возможно, проблема заключается в других настройках или драйверах вашего компьютера. Рекомендуется обратиться к документации вашего микрофона наушников или операционной системы, а также провести дополнительное исследование, чтобы найти решение проблемы.
Пункт 9: Попробуйте установить уровень громкости на максимум
Если ваш микрофон наушников не работает или звук с него слабый, попробуйте установить уровень громкости на максимум. Это может помочь усилить входной сигнал и обеспечить его чёткость и ясность.
Для этого выполните следующие действия:
- Щелкните правой кнопкой мыши по значку динамика в правом нижнем углу экрана и выберите «Звуки».
- Перейдите на вкладку «Запись».
- Найдите микрофон наушников в списке доступных устройств записи.
- Щелкните по нему правой кнопкой мыши и выберите «Свойства».
- Перейдите на вкладку «Уровни».
- Переместите ползунок уровня громкости в положение «Максимально».
- Нажмите «ОК», чтобы сохранить изменения.
Теперь проверьте настройки в Дискорде и убедитесь, что выбран именно микрофон наушников в качестве входного устройства. Если проблема не решена, переходите к следующему пункту.
Видео:Как исправить - не работает микрофон в DiscordСкачать

Проблемы с драйверами или программным обеспечением
Микрофон наушников может не работать из-за несовместимости драйверов с операционной системой или из-за ошибок в установленном программном обеспечении.
Для решения этой проблемы вы можете попробовать следующие действия:
- Обновите драйверы для аудио и звуковой карты на вашем компьютере. Это можно сделать путем поиска и загрузки последних драйверов с сайта производителя вашей звуковой карты или компьютера.
- Проверьте наличие обновлений для программного обеспечения Discord. Некоторые проблемы совместимости могут быть исправлены путем обновления приложения до последней версии.
- Переустановите Discord. Если все другие способы не помогли, попробуйте удалить приложение Discord с вашего компьютера и затем скачайте и установите его заново с официального сайта.
- Проверьте другие программы, которые могут использовать микрофон наушников. Возможно, в других приложениях также есть проблемы с распознаванием микрофона. Если так, то проблема может быть связана с общими настройками драйверов или программного обеспечения.
Если все эти шаги не помогли решить проблему, рекомендуется обратиться за помощью к специалисту или поддержке Discord для получения дальнейших рекомендаций или решения проблемы.
🎦 Видео
ПОЧЕМУ НАУШНИКИ ПЕРЕДАЮТ ЗВУК В ДИСКОРДЕ/DISCORD ЕСТЬ РЕШЕНИЕСкачать

Компьютер не видит микрофон от наушников — варианты решенияСкачать

Пропадает звук на компьютере при подключении к голосовому каналу Discord?Скачать

Дискорд проблемы с микрофоном. Что делать, если ваш друг вас не слышит? Ответ есть!Скачать

Решение проблемы с отсутствием звука в Discord | 3 способаСкачать

100 решение проблемы тихого микрофона!Скачать

Что делать если не работает микрофон в дискордеСкачать
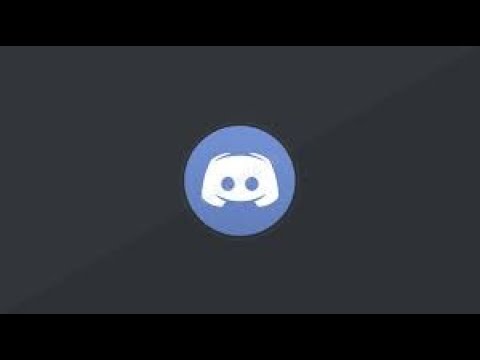
Микрофон записывает системные звуки??? РЕШЕНИЕ ЕСТЬ!Скачать

НАСТРОЙКА ЗВУКА В DISCORD 2022! (Как исправить плохое качество голоса?)Скачать

🚩 В Discord слышно звуки ПК как отключитьСкачать

Что делать если микрофон передаёт звук наушников/динамиковСкачать

DISCORD НАСТРОЙКА ЗВУКА🎧Как настроить микрофон и наушники /динамики в дискорде +ответы подписчикамСкачать

Не работает микрофон | Подключён, но не слышноСкачать

Что делать когда не работает микрофон на наушниках||||EСТЬ РЕШЕНИЕ!!!Скачать

При подключении беспроводных наушников и захода в голосовой канал дискорд, пропадают все звуки на пкСкачать

Друзья слышат мои звуки из игры? Слышат себя 2 раза? Решение здесь! #Realtek #discordСкачать
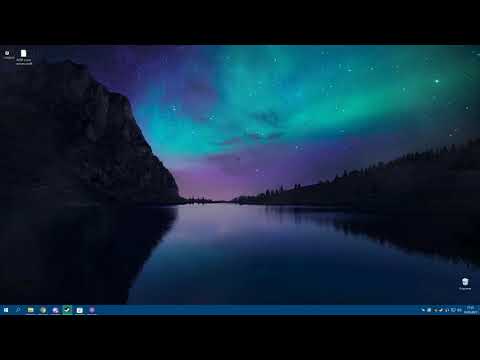
Много шумов или плохо слышно в дискорде? Решение проблемы!Скачать