Тачпад является одним из самых важных элементов функционала ноутбука Lenovo. Он обеспечивает удобное управление указателем мыши и позволяет совершать различные операции с помощью жестов. Однако иногда пользователи обнаруживают, что их тачпад перестал работать. Проблема эта достаточно распространенная и может возникнуть по разным причинам. В данной статье мы разберем основные причины возникновения этой проблемы и предложим эффективные способы ее решения.
Одной из наиболее частых причин, по которой не работает тачпад на ноутбуке Lenovo, является отключение функции тачпада в настройках операционной системы. Иногда пользователь случайно нажимает комбинацию клавиш, которая меняет статус тачпада с «включен» на «выключен». Чтобы проверить это, необходимо открыть настройки управления тачпадом и убедиться, что функция тачпада включена. В случае, если она была выключена, можно включить ее обратно и проверить, заработал ли тачпад.
Еще одной возможной причиной неработающего тачпада может быть его несовместимость с установленной операционной системой. Некоторые модели тачпадов могут не иметь поддержки для некоторых версий операционных систем, что приводит к их неработоспособности. В этом случае, решение проблемы может заключаться в обновлении драйвера тачпада до последней версии. Для этого необходимо найти заранее скачанный драйвер на официальном сайте Lenovo и выполнить его установку.
Также возможно, что проблема с неработающим тачпадом на ноутбуке Lenovo связана с аппаратным неисправностью. В этом случае, рекомендуется обратиться к сервисному центру для проведения диагностики и ремонта ноутбука. Опытные специалисты смогут точно определить причину неисправности и произвести необходимые восстановительные работы или замену тачпада, если это понадобится.
- Почему тачпад на ноутбуке Lenovo не работает
- Основные причины
- Способы решения проблемы
- Основные причины, по которым тачпад на ноутбуке Lenovo может не работать
- Проблемы с драйверами
- Почему тачпад на ноутбуке Lenovo не работает из-за неправильных настроек
- Проблемы с механическими повреждениями тачпада на ноутбуке Lenovo
- Способы решения проблемы с неработающим тачпадом на ноутбуке Lenovo
- Обновление драйверов
- Проверка настройки тачпада
- Ремонт или замена тачпада
- 💥 Видео
Видео:Не работает тачпад на ноутбуке? Способы решения проблемы TouchPad!!!Скачать

Почему тачпад на ноутбуке Lenovo не работает
Основные причины
Перед тем, как приступить к решению проблемы с неработающим тачпадом, важно определить ее причину. Вот некоторые из основных причин неработоспособности тачпада на ноутбуке Lenovo:
- Проблемы с драйверами.
- Неправильные настройки.
- Механические повреждения.
Способы решения проблемы
После определения причины неработоспособности тачпада можно приступить к поиску решения:
- Обновление драйверов. Первым шагом может быть проверка и обновление драйверов для тачпада на официальном сайте Lenovo. Необходимо убедиться, что установлена последняя версия драйвера и выполнить его обновление, если это необходимо.
- Проверка настройки тачпада. Вторым шагом стоит проверить правильность настроек тачпада. Откройте панель управления и найдите раздел «Тачпад». Убедитесь, что тачпад включен и настроен правильно.
- Ремонт или замена тачпада. Если после выполнения всех вышеперечисленных шагов тачпад все еще не работает, возможно, он испытал механические повреждения. В этом случае рекомендуется обратиться к специалистам для ремонта или замены тачпада.
Видео:НЕ РАБОТАЕТ ТАЧПАД НА LENOVO IDEAPAD GAMING 3 КАК ВКЛЮЧИТЬ?Скачать

Основные причины, по которым тачпад на ноутбуке Lenovo может не работать
Ноутбуки Lenovo стали популярными среди пользователей благодаря своей надежности и функциональности. Тем не менее, иногда пользователи могут столкнуться с проблемой, когда тачпад перестает работать. Существует несколько основных причин, по которым это может произойти:
| Причина | Описание |
|---|---|
| Проблемы с драйверами | Один из наиболее распространенных вариантов — это проблемы с драйверами тачпада. Неактуальные или поврежденные драйверы могут привести к сбою работы тачпада. Для решения этой проблемы необходимо обновить драйверы до последней версии или переустановить их. |
| Неправильные настройки | Иногда тачпад может не работать из-за неправильных настроек. Пользователь может случайно отключить тачпад или изменить его настройки в системе. Чтобы исправить это, необходимо проверить настройки тачпада и включить его, если он был отключен. |
| Механические повреждения | Физические повреждения тачпада могут привести к его неработоспособности. Например, если тачпад был испорчен из-за попадания жидкости или был поврежден механически. В этом случае может потребоваться ремонт или замена тачпада. |
Это основные причины, по которым тачпад на ноутбуке Lenovo может не работать. Но важно помнить, что каждый случай может иметь свои уникальные особенности, и решение проблемы может потребовать дополнительных действий.
Проблемы с драйверами
Чтобы решить проблему с драйверами, первым делом необходимо убедиться, что у вас установлена последняя версия драйвера для тачпада. Вы можете скачать последнюю версию драйвера с официального сайта производителя или использовать встроенные средства обновления драйверов в операционной системе.
Если после обновления драйвера тачпад по-прежнему не работает, возможно, проблема скрыта в самом драйвере. В таком случае рекомендуется удалить текущий драйвер и переустановить его заново. Для этого откройте «Управление устройствами» в меню «Пуск», найдите раздел «Мыши и другие указывающие устройства», щелкните правой кнопкой мыши на устройстве тачпада и выберите «Удалить». Затем перезагрузите компьютер и установите драйвер заново.
Если после всех этих действий тачпад все еще не работает, возможно, проблема связана с несовместимостью драйвера с операционной системой или аппаратными особенностями ноутбука. В этом случае рекомендуется обратиться в сервисный центр для более подробного анализа и решения проблемы.
Почему тачпад на ноутбуке Lenovo не работает из-за неправильных настроек
Одной из основных причин неработающего тачпада на ноутбуке Lenovo может быть неправильная настройка этого устройства. Неправильные настройки могут возникнуть по разным причинам и привести к отключению или неправильной работе тачпада.
Во-первых, стоит проверить наличие и правильность установки необходимых драйверов для тачпада. Если драйверы не установлены или установлены неправильно, тачпад может не работать или работать неправильно. Чтобы изменить настройки драйвера, необходимо выполнить следующие шаги:
1. Откройте меню «Пуск» и найдите «Панель управления».
2. В открывшемся окне «Панель управления» найдите раздел «Устройства и звук».
3. В разделе «Устройства и звук» найдите «Устройства указания» и выберите «Тачпад».
4. В окне «Свойства тачпада» выберите вкладку «Устройства» и проверьте настройки.
Если настройки тачпада не активны или неправильно установлены, попробуйте изменить их по инструкции на официальном сайте Lenovo или обратитесь в службу поддержки.
Еще одной причиной неправильной работы тачпада может быть активированный режим «Выключить тачпад при подключении мыши». Этот режим приводит к тому, что тачпад отключается, когда к ноутбуку подключена мышь. Для проверки и изменения этого режима выполните следующие действия:
1. Откройте меню «Пуск» и найдите «Панель управления».
2. В открывшемся окне «Панель управления» найдите раздел «Устройства и звук».
3. В разделе «Устройства и звук» найдите «Устройства указания» и выберите «Тачпад».
4. В окне «Свойства тачпада» выберите вкладку «Параметры» и убедитесь, что установлена галочка напротив пункта «Выключить тачпад при подключении мыши».
Если указанная галочка установлена, снимите ее и нажмите «Применить» или «ОК». Теперь тачпад должен работать независимо от подключенной мыши.
Иногда неправильная работа тачпада может быть связана с другими настройками ноутбука или внешними устройствами. В таком случае рекомендуется проверить все настройки и провести диагностику устройств, чтобы исключить возможные проблемы.
Если неправильные настройки являются причиной неработающего тачпада на ноутбуке Lenovo, исправление этой проблемы обычно достаточно простое. Достаточно лишь проверить и изменить соответствующие настройки, чтобы вернуть устройству его функциональность.
Проблемы с механическими повреждениями тачпада на ноутбуке Lenovo
Механические повреждения тачпада на ноутбуке Lenovo могут быть одной из причин его неработоспособности. Тачпад, как и другие элементы ноутбука, подвержен физическому воздействию и может повреждаться по разным причинам.
Одна из наиболее распространенных причин — попадание жидкости на тачпад. Если на ваш ноутбук случайно пролили жидкость, это может привести к неправильной работе тачпада или полному его отказу. Жидкость может попасть под кнопки тачпада или внутрь самого механизма, что вызывает короткое замыкание или окисление контактов.
Еще одной причиной неисправности тачпада может быть его физическое повреждение. Например, удар или падение ноутбука может привести к смещению тачпада или повреждению его кабеля, что приводит к нарушению передачи сигналов и его неработоспособности.
Иногда проблемы с механическим повреждением тачпада могут быть вызваны неправильной эксплуатацией и некачественным уходом за ноутбуком. Небрежное обращение, сильное нажатие на тачпад или пыль и грязь, попавшая под кнопки, могут вызвать проблемы с его работой.
Если у вас возникли проблемы с тачпадом на ноутбуке Lenovo из-за механических повреждений, рекомендуется обратиться к специалистам для диагностики и ремонта. Они смогут определить наличие повреждений и устранить их.
Видео:Тачпад на ноутбуке не работает? / 6 способов решения проблемы с TouchPad.Скачать

Способы решения проблемы с неработающим тачпадом на ноутбуке Lenovo
Если тачпад на ноутбуке Lenovo перестал работать, следует обратить внимание на несколько способов решения проблемы.
1. Обновление драйверов:
Проверьте, установлены ли на вашем ноутбуке последние версии драйверов для тачпада. Для этого можно воспользоваться официальным сайтом производителя или использовать специальные программы, которые автоматически обновляют драйверы.
2. Проверка настройки тачпада:
Перейдите в настройки управления и найдите раздел, отвечающий за тачпад. Убедитесь, что он включен и правильно сконфигурирован. Проверьте наличие активного драйвера и настройки сенсорных функций.
3. Ремонт или замена тачпада:
Если после проведения вышеуказанных действий тачпад все еще не работает, возможно, проблема заключается в его неисправности. В этом случае, рекомендуется обратиться в сервисный центр для ремонта или замены тачпада.
Неисправность тачпада на ноутбуке Lenovo может быть вызвана разными причинами, начиная от проблем с драйверами и заканчивая механическими повреждениями. Решение проблемы может потребовать как обновления программного обеспечения, так и ремонта аппаратной части. Важно тщательно проанализировать ситуацию и выбрать наиболее эффективный способ решения проблемы.
Обновление драйверов
Первым шагом в обновлении драйверов тачпада является определение версии драйвера и поиск последней доступной версии на официальном сайте Lenovo. Для этого нужно зайти на официальный сайт производителя, найти раздел поддержки и загрузки драйверов, выбрать свою модель ноутбука и операционную систему.
После того, как последний драйвер для тачпада скачан, его нужно установить на компьютер. Для этого достаточно запустить установочный файл и следовать инструкциям мастера установки.
После установки нового драйвера тачпада необходимо перезагрузить компьютер, чтобы изменения вступили в силу. После перезагрузки тачпад должен заработать без проблем.
Если обновление драйверов не помогло решить проблему с тачпадом, возможно, проблема заложена на уровне аппаратного обеспечения или есть другие причины, такие как неправильные настройки или механические повреждения. В таком случае, рекомендуется обратиться за помощью к опытному специалисту или обратиться в сервисный центр Lenovo для диагностики и ремонта ноутбука.
Проверка настройки тачпада
Если ваш тачпад на ноутбуке Lenovo перестал работать, одной из возможных причин может быть неправильная настройка. Чтобы проверить это, следуйте инструкциям:
| Шаг 1: | Откройте «Панель управления» через кнопку «Пуск» или поиск. |
| Шаг 2: | Выберите «Оборудование и звук», а затем «Устройства и принтеры». |
| Шаг 3: | Найдите раздел «Сенсорные панели» или «Мыши» и щелкните по нему. |
| Шаг 4: | В открывшемся окне найдите тачпад и щелкните правой кнопкой мыши по его значку. |
| Шаг 5: | Выберите «Свойства» в контекстном меню. |
| Шаг 6: | Проверьте, включена ли опция «Тачпад» или «Устройство сенсорной панели». Если она отключена, включите ее, нажав на соответствующую опцию. |
| Шаг 7: | Нажмите «Применить» и «ОК», чтобы сохранить изменения. |
После выполнения этих шагов проверьте работу тачпада на вашем ноутбуке Lenovo. Если после включения опции «Тачпад» тачпад продолжает не работать, приступайте к решению проблемы, указанной в следующем пункте статьи.
Ремонт или замена тачпада
Если после проверки драйверов и настроек проблема с тачпадом на ноутбуке Lenovo не устраняется, возможно, требуется его ремонт или замена. Это может быть необходимо в случае, если тачпад получил механические повреждения, такие как трещины, сколы или поломки кнопок.
Для ремонта или замены тачпада лучше обратиться к специалистам сервисного центра Lenovo или другому квалифицированному сервисному персоналу. Они смогут произвести диагностику проблемы и предложить оптимальное решение.
В случае, если гарантийный срок на ноутбук Lenovo еще не истек, можно обратиться в авторизованный сервисный центр для замены или ремонта тачпада бесплатно.
Если ноутбук Lenovo находится вне гарантии, замена тачпада может потребовать некоторых затрат. Стоимость ремонта или замены тачпада зависит от модели ноутбука и его характеристик, поэтому рекомендуется уточнить эту информацию у специалистов.
Если вы хорошо разбираетесь в компьютерной технике и обладаете необходимыми инструментами, можете попробовать заменить тачпад самостоятельно. Но перед тем как начать самостоятельный ремонт, рекомендуется обратиться к руководству пользователя или найти онлайн-инструкцию по замене тачпада на конкретную модель ноутбука Lenovo.
💥 Видео
Тачпад не работает на ноутбуке.Как включить сенсорную панельСкачать

КАК ВОССТАНОВИТЬ РАБОТУ КЛАВИАТУРЫ НОУТБУКА без разборки, если кнопки работают через раз, ЛАЙФХАКСкачать

Не работает тачпад на ноутбуке — все варианты решенияСкачать

Не работает тачпад на ноутбуке. РЕШЕНО!Скачать

Не Работает Тачпад на Ноутбуке? Решение есть!Скачать

🚩 Лагает тачпад что делатьСкачать
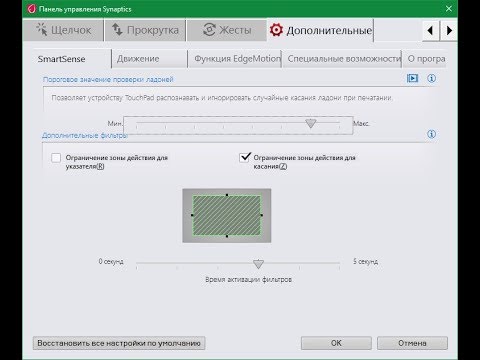
Настройка сенсорной панели (тачпада) ноутбука в WindowsСкачать

Ноутбук Lenovo не работает клавиатураСкачать

Как выключить тачпад на ноутбуке LenovoСкачать

Глюк с тачпадом на Windows 10.Скачать
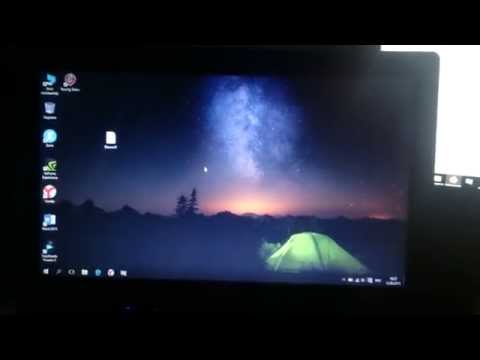
Как включить touchpad на ноутбуке?Скачать

Lenovo IdeaPad Gaming 3. Не работает тачпад. Решение проблемы.Скачать

Перестала работать клавиатура на ноутбуке Lenovo ideapad 320 - Есть решение!Скачать

Не работает тачпад после установки windows 10Скачать

💻Не работает тачпад - простой ремонтСкачать

❓ Неизвестное устройство в Windows. Как решить проблему?Скачать

Не работает клавиатура и тачпад на lenovo 100-15Скачать

