Макбук является одним из самых популярных ноутбуков, благодаря своей надежности и удобству использования. Однако, иногда пользователи сталкиваются с проблемой, когда трекпад перестает работать. Это может произойти в самый неподходящий момент, вызывая неудобства и замедляя работу.
Причины, по которым трекпад на макбуке может перестать работать, могут быть разными. Возможно, проблема связана с программным обеспечением и требует настройки или обновления драйверов. Также, это может быть вызвано физическим повреждением или неправильным использованием устройства.
Чтобы решить проблему с трекпадом на макбуке, существуют несколько действий, которые стоит попробовать. Во-первых, перезагрузите компьютер, так как это может помочь восстановить нормальную работу трекпада. Во-вторых, проверьте настройки трекпада в меню «Системные настройки», возможно, они были изменены или выключены по ошибке. Если это не помогает, попробуйте переустановить драйверы или обновить программное обеспечение.
- Почему трекпад на макбуке не работает:
- Потенциальные причины:
- Проблемы с программным обеспечением
- Почему трекпад на макбуке не работает: неправильные настройки трекпада
- Механические повреждения трекпада
- Возможные решения:
- Возможные решения проблемы с трекпадом на MacBook:
- Проверка и обновление драйверов
- 💡 Видео
Видео:Жесты Трекпада MacСкачать

Почему трекпад на макбуке не работает:
Прежде всего, стоит убедиться, что проблема не вызвана программным обеспечением. Возможно, ваш Macbook нуждается в обновлении операционной системы или установке новых драйверов для трекпада. Проверьте наличие обновлений и установите все доступные.
Еще одной возможной причиной неработающего трекпада может быть неправильная настройка устройства. Проверьте настройки трекпада в меню «Системные настройки» и убедитесь, что у вас выбран правильный режим работы трекпада.
Также необходимо исключить возможность механических повреждений трекпада. Проверьте его на наличие царапин, трещин или других видимых повреждений. Если обнаружены повреждения, возможно, понадобится замена трекпада.
Если вы уже проверили все указанные выше причины и все же не можете решить проблему с трекпадом, попробуйте перезагрузить устройство. Иногда простая перезагрузка может восстановить нормальную работу трекпада.
Также стоит обратить внимание на проверку и обновление драйверов трекпада. Убедитесь, что у вас установлена последняя версия драйверов и если нет, обновите их.
В случае, если все вышеперечисленные решения не помогли, возможно трекпад требует ремонта или замены. В таком случае, рекомендуется обратиться к специалистам или авторизованному сервисному центру Apple для профессиональной помощи.
Видео:Настройка тачпада MacBook, Как пользоваться трекпадом на маке?Скачать

Потенциальные причины:
Проблемы с программным обеспечением: Одной из потенциальных причин неработающего трекпада на макбуке может быть проблема с программным обеспечением. Некоторые приложения или системные файлы могут вызывать конфликты и приводить к сбоям в работе трекпада. В этом случае, необходимо проверить, установлены ли все обновления для операционной системы macOS. Также рекомендуется проверить наличие и обновление драйверов, связанных с трекпадом.
Неправильные настройки трекпада: Другой возможной причиной неработающего трекпада может быть неправильная конфигурация настроек. В системных настройках macOS можно изменять различные параметры работы трекпада, такие как чувствительность, скорость курсора или дополнительные жесты. Если трекпад перестал отвечать на ваши действия, стоит проверить эти настройки и убедиться, что они соответствуют вашим предпочтениям и требованиям.
Механические повреждения трекпада: Физические повреждения трекпада, такие как трещины, сколы или поломки внутренних компонентов, также могут привести к его неработоспособности. Если вы раньше уронили свой макбук или он был подвержен другим механическим воздействиям, возможно, трекпад неисправен. В этом случае, наиболее рациональным решением будет обратиться к сервисному центру Apple для диагностики и ремонта устройства.
Проблемы с программным обеспечением
Возможное решение данной проблемы заключается в перезагрузке устройства. Просто выключите макбук и затем снова включите его. Это может позволить системе восстановить нормальное функционирование трекпада.
Если перезагрузка не помогла, следующим шагом будет проверка и обновление драйверов для трекпада. Проверьте, установлены ли последние версии драйверов, и если нет, скачайте их с официального сайта Apple. Установка актуальных драйверов может решить проблему с работой трекпада.
Также стоит обратить внимание на наличие конфликтующих программ или приложений. Удалите любое недавно установленное программное обеспечение, которое может вызывать проблемы с трекпадом. Если проблема возникла после установки конкретного приложения, попробуйте временно отключить его или удалить, чтобы установить, является ли оно источником проблемы.
Если все вышеперечисленные решения не помогли, может потребоваться выполнение дополнительных действий, таких как сброс PRAM или переустановка операционной системы. Эти методы служат более глобальными вариантами решения проблемы с программным обеспечением, но они также могут помочь восстановить работу трекпада на макбуке.
Почему трекпад на макбуке не работает: неправильные настройки трекпада
Одной из причин неработоспособности трекпада на макбуке могут быть неправильные настройки. Пользователь может случайно изменить настройки трекпада, что может вызвать его неработу или работу некорректно.
Вариант решения проблемы с неправильными настройками трекпада достаточно простой. Необходимо открыть «Настройки системы» на макбуке и найти раздел «Трекпад». В этом разделе можно проверить, какие настройки включены или выключены.
Одним из распространенных случаев является включение функции «Тапнуть для щелчка». Если это параметр выключен, то трекпад не будет реагировать на нажатие пальцем. Проверьте данный параметр и, если необходимо, включите его.
Также стоит обратить внимание на чувствительность трекпада. Если она установлена слишком низко, то трекпад может не реагировать на движения пальцем. В настройках можно увеличить чувствительность, чтобы обеспечить правильное функционирование трекпада.
Если проблема с трекпадом на макбуке остается нерешенной после проверки и изменения настроек, то, возможно, причина кроется в другой проблеме, такой как программное обеспечение или механические повреждения трекпада. В таком случае стоит обратиться к специалисту или сервисному центру для диагностики и ремонта.
Механические повреждения трекпада
Возможные механические повреждения могут включать в себя попадание жидкости на трекпад, падение устройства, сильное давление на трекпад или появление трещин на поверхности трекпада. Все эти факторы могут повлиять на работу трекпада и привести к его неполадкам.
Если у вас есть подозрения наличия механических повреждений трекпада, вы можете проверить его визуально и тактильно. Посмотрите, есть ли какие-либо видимые повреждения, такие как трещины или выпуклости. Также проверьте, имеет ли трекпад свободное движение и отзывается ли на нажатия.
Если вы обнаружили механические повреждения трекпада, вам потребуется обратиться к сервисному центру Apple для замены или ремонта устройства. Рекомендуется не пытаться самостоятельно ремонтировать трекпад, чтобы избежать дополнительных повреждений и потери гарантии.
В некоторых случаях, повреждение трекпада может быть не явным и требовать профессиональной диагностики. Если у вас нет видимых признаков повреждений, но трекпад все равно не работает, стоит обратиться в сервисный центр для дальнейшей диагностики и определения причины неполадки.
Видео:Перестал работать трекпад на MacBook. Причины, как почистить или заменитьСкачать

Возможные решения:
Если трекпад на MacBook перестал работать, необходимо предпринять следующие шаги для его решения:
1. Перезагрузка устройства: Перезагрузите MacBook, нажав на кнопку питания и выбрав опцию «Перезагрузка» из выпадающего меню. Это может помочь восстановить правильное функционирование трекпада.
2. Проверка и обновление драйверов: Проверьте, установлены ли на вашем MacBook актуальные драйверы для трекпада. Для этого откройте «Настройки» -> «Система» -> «Обновление ПО» и убедитесь, что все драйверы обновлены до последней версии.
Если эти методы не помогли решить проблему с трекпадом на MacBook, возможно, причина кроется в более серьезных механических повреждениях. В этом случае рекомендуется обратиться к специалисту или авторизованному сервисному центру для диагностики и ремонта трекпада.
Помните, что в каждом конкретном случае проблемы с трекпадом на MacBook причины и решения могут быть индивидуальными, и вам может потребоваться дополнительная помощь или совет от профессионала.
Возможные решения проблемы с трекпадом на MacBook:
Если трекпад на вашем MacBook перестает работать, вот несколько возможных решений, которые могут помочь восстановить его функциональность:
- 1. Перезагрузите устройство: иногда простая перезагрузка может решить проблему с трекпадом. Нажмите и удерживайте кнопку включения/выключения на MacBook, пока не появится пункт «Выключить». Выберите этот пункт и затем включите устройство снова.
- 2. Проверьте и обновите драйверы: убедитесь, что на вашем MacBook установлены последние версии драйверов для трекпада. Чтобы это сделать, перейдите в меню Apple в верхнем левом углу экрана, выберите пункт «Обновление ПО» и установите доступные обновления.
- 3. Проверьте настройки трекпада: откройте меню «Системные настройки» на MacBook и выберите пункт «Трекпад». Убедитесь, что активирован переключатель «Включить трекпад» и проверьте другие настройки, такие как скорость курсора и функции, чтобы убедиться, что все сделано правильно.
Если эти решения не помогли, возможно, причина проблемы трекпада более серьезная и требует помощи профессионала. Рекомендуется обратиться в сервисный центр Apple или связаться с технической поддержкой компании для получения дальнейших инструкций.
Проверка и обновление драйверов
Если ваш трекпад на макбуке не работает, причина может заключаться в устаревших или поврежденных драйверах. Для исправления этой проблемы вам необходимо проверить наличие обновлений для драйверов и, если они есть, установить их.
Для начала откройте меню «Приложения» и выберите «Настройки системы». Затем найдите раздел «Обновление программного обеспечения» и кликните на него.
В окне «Обновление программного обеспечения» система автоматически проверит наличие доступных обновлений для вашего макбука. Если обновления драйверов для трекпада будут найдены, они появятся в списке. Выберите соответствующее обновление и нажмите кнопку «Установить».
После завершения установки обновленных драйверов выполните перезагрузку макбука, чтобы изменения вступили в силу. После перезагрузки проверьте работу трекпада.
Если проблема с трекпадом не была решена после обновления драйверов, может потребоваться выполнить другие действия, такие как сброс PRAM или NVRAM или переустановка операционной системы macOS. Если ничто из перечисленного не поможет, рекомендуется обратиться к сервисному центру Apple для диагностики и ремонта вашего макбука.
💡 Видео
Не работает клик трекпада MacBook Pro 13 A1502 Early 2015Скачать

Не работает тачпад на ноутбуке? Способы решения проблемы TouchPad!!!Скачать

Не работает клик трекпада MacBook Pro 13 Mid 2014 A1502Скачать

MacBook 13 A1278 Late 2008 не работает клик трекпадаСкачать

Все жесты на тачпад MacBook Pro, обзор трекпада на МакБукеСкачать

8 проблем Macbook m1 airСкачать

Macbook не щелкает трекпадСкачать

13 ошибок при использовании MacBookСкачать

Как настроить тачпад на макбуке? Настройка трекпада на MacBook Pro и Air.Скачать

Тачпад на ноутбуке не работает? / 6 способов решения проблемы с TouchPad.Скачать

Глючит лагает трекпад MacBook Pro 13 Mid 2014 A1502 стирка топ кейса после залитияСкачать

Не работает Клавиатура и трекпад MacBook Pro 13 Mid 2017 A1706Скачать

Не работает #клавиатура и #трекпад #MacBook Air 13 A2337 решеноСкачать

🔍Самодиагностика MacBook за 5 минут!🔬Скачать

Apple MacBook Косяки с ЗУ - глючит тачпадСкачать

Как ИДЕАЛЬНО настроить новый MacBook? + Скрытая настройка MacOSСкачать
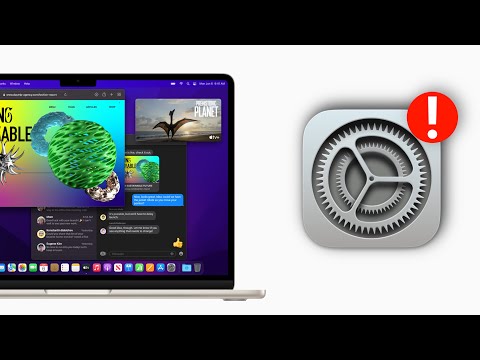
Все об Apple Magic Trackpad 2: полный обзор, опыт использования, стоит ли покупать?Скачать

