Steam – это популярная онлайн-платформа для покупки, загрузки и игры в видеоигры. Однако иногда пользователи могут столкнуться с проблемой, когда Steam не работает или не запускается. Это может быть вызвано различными причинами, начиная от технических проблем с ПК, проблем соединения с интернетом до ошибок в самом клиенте.
Одна из самых распространенных причин, по которым Steam не запускается, может быть связана с обновлениями программного обеспечения. В таком случае рекомендуется проверить наличие новых обновлений и установить их. Также стоит проверить наличие обновлений графических драйверов, так как устаревшие версии могут быть несовместимы с текущей версией Steam.
Если Steam почему-то не работает только у вас, возможно это связано с конфликтом программного обеспечения. Некоторые антивирусные программы или брандмауэры могут блокировать работу Steam без вашего ведома. Чтобы исправить эту проблему, можно попробовать временно отключить антивирусное программное обеспечение или добавить Steam в список исключений.
Еще одна возможная причина, по которой Steam не работает, может быть связана с сетевыми настройками вашего роутера или интернет-провайдера. В таком случае рекомендуется проверить настройки сети и сбросить роутер, чтобы вернуть его к заводским настройкам. Также может быть полезно проверить подключение к интернету и убедиться, что оно стабильно и без проблем.
В данной статье мы рассмотрели несколько распространенных причин, по которым Steam не работает, а также предложили несколько способов исправить эти проблемы. Если после применения описанных советов проблема не решится, рекомендуется обратиться в службу поддержки Steam для получения дополнительной помощи.
Видео:Как запустить СТИМ, если он не запускаетсяСкачать

Почему Steam не работает?
- Проблемы с соединением. Если у вас пропал доступ к интернету или у вас не стабильное соединение, Steam может перестать функционировать. Убедитесь, что ваше интернет-соединение работает нормально.
- Отключение антивируса. Некоторые антивирусные программы могут блокировать работу Steam или его файлы. Попробуйте временно отключить антивирус и проверить, запускается ли Steam.
- Проблемы с обновлением Steam. Если Steam не обновляется до последней версии, это может вызвать проблемы с его работой. Проверьте, установлена ли у вас последняя версия Steam.
- Очистка кэша Steam. Временные файлы и кэш Steam могут накапливаться и занимать место на жестком диске, что может приводить к проблемам с запуском. Очистите кэш Steam, чтобы избавиться от проблем.
- Проблемы с установленными файлами. Если у вас есть поврежденные или неправильно установленные файлы Steam, это также может вызвать проблемы с его работой. Попробуйте переустановить Steam и убедитесь, что все файлы правильно установлены.
Если у вас возникли проблемы с работой Steam, попробуйте применить эти методы исправления проблем. В большинстве случаев один из них поможет вернуть Steam в рабочее состояние.
Видео:НЕ ЗАПУСКАЕТСЯ СТИМ ИЛИ ДОЛГАЯ ЗАГРУЗКА/STEAM РЕШЕНИЕ ЕСТЬ!Скачать

Проблемы с соединением
Чтобы проверить соединение, можно открыть любой веб-браузер и попытаться зайти на какой-нибудь сайт. Если страница загружается медленно или вообще не открывается, то проблема, скорее всего, в вашем интернете. В таком случае, рекомендуется связаться с вашим интернет-провайдером, чтобы разобраться в причинах сбоя соединения.
Если интернет-соединение в порядке, может возникнуть проблема связи с серверами Steam. В этом случае, включите VPN-соединение или смените сервер, к которому подключается Steam. Для этого откройте клиент Steam и перейдите в настройки. Вкладка «Загрузки» содержит опцию «Серверы загрузок». Выберите другой сервер из списка, сохраните изменения и перезапустите Steam. Попробуйте войти в свой аккаунт и проверьте, работает ли Steam после этого.
Если у вас по-прежнему возникают проблемы с соединением, возможно, в вашей сети есть блокирующие фильтры или брандмауэры, которые могут блокировать доступ Steam к интернету. Убедитесь, что Steam добавлен в список разрешенных программ в вашем антивирусе или брандмауэре.
Также стоит проверить файл hosts на наличие блокирующих записей. Файл hosts находится в папке C:\Windows\System32\drivers\etc и может блокировать соединение с серверами Steam. Если вы обнаружите записи, связанные с доменами Steam, удалите их или закомментируйте, добавив символ # в начале строки.
Если все вышеперечисленные методы не помогли решить проблему с соединением, стоит обратиться в техническую поддержку Steam. Они смогут предоставить дополнительную помощь и решить возникшие трудности.
Отключение антивируса
Один из распространенных случаев, когда Steam не работает, связан с блокировкой программой антивируса. Встроенные функции защиты могут считать некоторые файлы Steam как потенциально опасные и блокировать их работу.
Для решения этой проблемы можно временно отключить антивирусное ПО и проверить, начнет ли Steam работать. Для этого обычно достаточно найти иконку антивируса в системном трее (рядом с часами в правом нижнем углу экрана), щелкнуть правой кнопкой мыши и выбрать пункт «Отключить», «Выключить» или аналогичный вариант.
Если Steam начал работать после отключения антивирусного ПО, то следует добавить программу в список исключений антивируса, чтобы избежать подобных проблем в будущем. Для этого обычно нужно открыть настройки антивируса, найти секцию «Исключения» или «Доверенные программы», и добавить там путь к исполняемому файлу Steam.
Важно: При отключении антивирусного ПО будьте осторожны и скачивайте файлы только с надежных источников. Включите антивирус обратно после завершения работы с Steam, чтобы не допустить заражения компьютера.
Проверка интернет-соединения
Если у вас возникли проблемы с подключением к Steam, первым делом следует проверить ваше интернет-соединение. Вот несколько шагов, которые помогут вам решить данную проблему:
- Проверьте, работает ли ваш интернет-маршрутизатор (роутер) нормально. Попробуйте перезагрузить его и убедитесь, что все светодиоды на передней панели горят правильно.
- Сделайте скоростной тест соединения, чтобы убедиться, что ваш интернет-провайдер предоставляет вам стабильное и достаточно быстрое соединение.
- Проверьте наличие проблем с вашей локальной сетью. Убедитесь, что все кабели подключены должным образом и нет обрывов соединений.
- Попробуйте временно отключить файрвол или антивирусное программное обеспечение на вашем компьютере и повторите попытку подключения к Steam. Иногда эти программы могут блокировать доступ к Steam.
- Возможно, ваш интернет-провайдер блокирует доступ к Steam или определенным портам. Обратитесь к нему, чтобы узнать, есть ли какие-либо ограничения или проблемы с вашим подключением.
Если после проведения вышеуказанных действий проблема с интернет-соединением все еще остается, возможно, вам стоит обратиться в техническую поддержку Steam или связаться с компетентным специалистом, который поможет вам диагностировать и решить вашу проблему.
Видео:Как исправить ошибку "Steam невозможно запустить в этой версии Windows из папки"Скачать

Проблемы с обновлением Steam
Обновление Steam может вызывать различные проблемы, которые не позволяют правильно загрузить и установить обновления. Возможные причины проблем с обновлением могут быть связаны с сетевыми настройками, наличием битых файлов или конфликтами с другими программами.
Для начала, убедитесь, что у вас установлена последняя версия Steam. Перейдите в меню «Справка» и выберите «Обновления Steam». Если доступно новое обновление, установите его и перезапустите Steam.
Если проблема с обновлением сохраняется, попробуйте выполнить следующие действия:
- Отключите антивирусное программное обеспечение или добавьте Steam в исключения. Некоторые антивирусы могут блокировать обновления Steam из-за своих настроек безопасности.
- Проверьте соединение с интернетом. Убедитесь, что у вас есть стабильное подключение к сети. Если у вас возникают проблемы с подключением, обратитесь к вашему интернет-провайдеру.
- Очистите кэш Steam. Чтобы это сделать, выйдите из Steam, перейдите в папку с установленным Steam и удалите файлы ClientRegistry.blob и AppUpdateStats.blob. Затем перезапустите Steam и попробуйте обновиться снова.
- Проверьте целостность файлов Steam. Зайдите в меню «Библиотека» Steam, найдите игру, справа кликните на нее и выберите «Свойства». В открывшемся окне выберите вкладку «Локальные файлы» и нажмите на кнопку «Проверить целостность файлов». Steam проверит файлы игры и, если будут найдены битые файлы, автоматически их заменит.
Если после выполнения этих действий проблема с обновлением Steam все еще не решена, вам может потребоваться обратиться в службу поддержки Steam или поискать решение проблемы на официальном форуме Steam.
Проверка наличия последней версии Steam
Если у вас возникли проблемы с запуском Steam, одной из возможных причин может быть устаревшая версия программы. Для решения этой проблемы вам необходимо проверить наличие последней версии Steam и, при необходимости, выполнить обновление.
1. Запустите клиент Steam, войдите в свою учетную запись.
2. В левом верхнем углу клиента найдите меню «Steam».
3. Нажмите на меню «Steam» и выберите «Проверить наличие обновлений».
| Шаг | Описание действия |
|---|---|
| 1 | Запуск клиента и вход в учетную запись |
| 2 | Открытие меню «Steam» |
| 3 | Выбор пункта «Проверить наличие обновлений» |
4. Подождите, пока Steam выполнит проверку наличия обновлений.
5. Если обновления доступны, Steam автоматически начнет их загрузку и установку. Пожалуйста, убедитесь, что у вас хорошее интернет-соединение, чтобы процесс обновления прошел без проблем.
6. После завершения обновления перезапустите Steam и проверьте, работает ли он без проблем.
Теперь вы знаете, как выполнить проверку наличия последней версии Steam и обновить программу при необходимости. Этот простой шаг может помочь вам решить проблему с запуском Steam и наслаждаться игровым процессом без перебоев.
Очистка кэша Steam
Очистка кэша Steam может помочь в решении проблем, связанных с неправильной загрузкой или отображением контента в клиенте. Кэш представляет собой временные файлы, которые сохраняются на компьютере и используются для быстрой загрузки определенных элементов Steam.
Чтобы очистить кэш Steam, выполните следующие шаги:
- Закройте клиент Steam, чтобы убедиться, что никакие файлы не используются или заблокированы.
- Откройте проводник и перейдите к папке, в которой установлен Steam. Обычно это «C:\Program Files (x86)\Steam» или «C:\Program Files\Steam».
- В папке Steam найдите и удалите следующие файлы и папки:
- AppCache: папка, содержащая временные файлы приложений.
- config: папка, содержащая файлы конфигурации Steam.
- htmlcache: папка, содержащая кэшированные HTML-страницы.
- Steam: файл, содержащий информацию о клиенте Steam.
- SteamApps: папка, содержащая загруженные игры и другие контенты.
- SSFN-файлы: файлы, имя которых начинается с «ssfn» и содержат случайные цифры.
- После удаления всех указанных файлов и папок запустите клиент Steam снова.
Очистка кэша Steam обычно помогает в решении проблем с загрузкой или отображением контента в клиенте. Если, после выполнения этих шагов, проблемы продолжаются, рекомендуется связаться с технической поддержкой Steam для получения дополнительной помощи.
Видео:Не удалось подключиться к сети Стим (Steam) - способы решенияСкачать

Проблемы с установленными файлами
Если у вас возникли проблемы с запуском Steam и вы уже проверили соединение и обновили программу до последней версии, возможно, причина кроется в поврежденных или неправильно установленных файлах.
Чтобы исправить эту проблему, вам понадобится проверить целостность файлов Steam.
1. Откройте клиент Steam и выберите «Библиотека».
2. Найдите игру, вызывающую проблемы, и щелкните правой кнопкой мыши.
3. В выпадающем меню выберите «Свойства».
4. В открывшемся окне перейдите на вкладку «Локальные файлы».
5. Нажмите на кнопку «Проверить целостность файлов игры».
Steam начнет проверку файлов и автоматически исправит или заменит поврежденные файлы.
| Возможные проблемы | Решение |
|---|---|
| Ошибка «Failed to load steamui.dll» | Переименуйте файл SteamUI.dll в SteamUI_old.dll и перезапустите Steam. |
| Ошибка «Failed to load steam.dll» | Переименуйте файл steam.dll в steam_old.dll и перезапустите Steam. |
| Отсутствующий файл steam.exe | Переустановите Steam с официального сайта. |
| Ошибка «value cannot be null» | Удалите файл ClientRegistry.blob и перезапустите Steam. |
После проверки целостности файлов и применения необходимых исправлений, перезапустите Steam и проверьте, решены ли проблемы с установленными файлами.
🔥 Видео
Решение проблемы в Steam СБОЙ ЧТЕНИЯ ДИСКА , ДИСК ПОВРЕЖДЕН , ЛИБО НЕ ОБНОВЛЯЕТСЯ ИГРЫСкачать
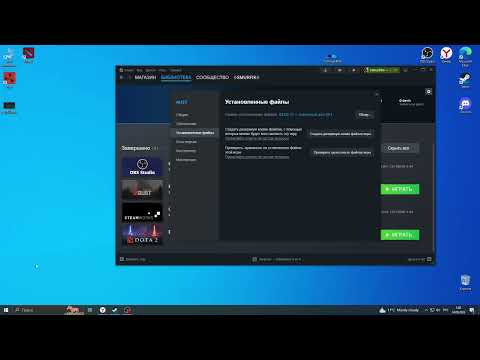
Как исправить - не запускается Стим и ничего не происходитСкачать

Черный экран Steam ! решение проблемы. Black Screen in SteamСкачать

STEAM нет соединения, неполадки в сети стим 🔴 Не запускается STEAM ошибка подключенияСкачать

Как исправить ошибку "Для обновления Steam должен быть онлайн..."Скачать

Не работает ярлык стим. Как исправить неработающий ярлык стим. Не запускается игра со стимаСкачать
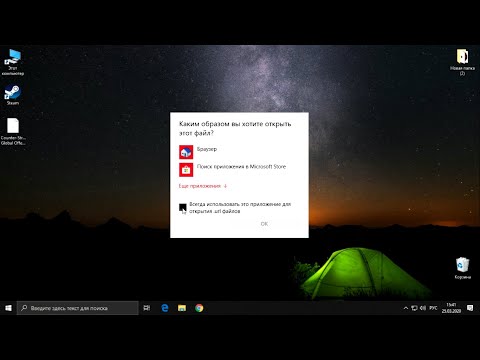
Steam Cloud - не удалость синхронизировать. Решение без VPNСкачать

ЧТО ДЕЛАТЬ ЕСЛИ СТИМ НЕ ВИДИТ ИНТЕРНЕТ? 100 РАБОТАЕТСкачать

Как исправить - не запускаются игры в Стиме в Windows 10Скачать

Что делать, если не запускаются игры в стиме. Работает в 99 случаев!!!Скачать

Как запустить СТИМ в Windows 11, если он НЕ запускаетсяСкачать

Как исправить - не запускается Steam в Windows 10Скачать

Решение проблемы Steam не запускает игру !Скачать

Как запустить игру в СТИМе, если она не запускаетсяСкачать

🔥100 РЕШЕНИЕ ПРОБЛЕМЫ С КАПЧЕЙ В STEAM 🔥Скачать

Неверный ответ в поле CAPTCHA. 100 РЕШЕНИЕ ПРОБЛЕМЫ С КАПЧЕЙ В РЕГИСТРАЦИЙ STEAMСкачать

