Локализация файлов – неотъемлемая часть процесса создания и использования программного обеспечения. Она позволяет адаптировать приложения и операционные системы к разным языкам и культурам, делая их доступными для широкого круга пользователей. Однако, не всегда понятно, где именно на компьютере или мобильном устройстве находятся загрузки локализации файлов.
Обычно локализация файлов на компьютере хранится в специальных папках или директориях. Например, в операционной системе Windows, локализация файлов находится в папке C:\Windows\System32. Здесь можно найти различные файлы, содержащие переводы интерфейса, сообщений об ошибках и другие локализованные данные. В других операционных системах, таких как macOS или Linux, путь к папке локализации может отличаться.
Что касается мобильных устройств, то локализация файлов обычно хранится внутри приложений. В iOS, например, локализованные ресурсы могут быть помещены в специальные папки внутри приложения или в ресурсных файлах с расширением .lproj. В Android локализация файлов может находиться в папке res в рабочем каталоге проекта. Каждый язык имеет свою собственную папку с файлами локализации.
В целом, местоположение загрузок локализации файлов на компьютере и мобильных устройствах может различаться в зависимости от операционной системы или приложения. Однако, знание этих мест расположения поможет легче найти и редактировать локализованные файлы, а также сделать приложения и системы доступными для пользователей разных стран и языковых групп.
Видео:Как включить показ скрытых папок и файлов в Windows 10. Посмотреть скрытые папкиСкачать

Локализация загрузок на компьютере
Когда мы загружаем файлы на компьютер, они сохраняются в определенных папках, в зависимости от операционной системы.
На операционной системе Windows папка для загрузок называется «Загрузки». Обычно она находится в главной папке пользователя (например, C:\Пользователи\Имя_пользователя\Загрузки). В папке «Загрузки» вы можете найти все файлы, которые вы скачали с интернета или получили через другие способы.
На операционной системе macOS папка для загрузок называется «Downloads». Она находится в главной папке пользователя (например, /Users/Имя_пользователя/Downloads). В этой папке вы также найдете все загруженные файлы.
Важно помнить, что некоторые приложения могут настроить свою собственную папку для загрузок. Поэтому, если вы не можете найти нужный файл в основной папке загрузок, проверьте настройки соответствующего приложения.
Папка «Загрузки» на операционной системе Windows
Операционная система Windows имеет специальную папку для хранения загрузок, называемую «Загрузки». В этой папке пользователи могут сохранять все файлы, которые они загружают из Интернета или получают по электронной почте.
Папка «Загрузки» обычно находится в домашнем каталоге пользователя, который можно найти по следующему пути:
- Откройте проводник (проводник – это программа, которая позволяет вам просматривать и управлять файлами на вашем компьютере).
- В адресной строке проводника введите «%UserProfile%» (без кавычек) и нажмите клавишу Enter. Вы должны увидеть ваш домашний каталог.
- В домашнем каталоге найдите папку «Загрузки».
По умолчанию, все загруженные файлы сохраняются в папке «Загрузки», если вы не указали другую папку для сохранения в настройках своего браузера или программы для загрузки. Вы можете открыть папку «Загрузки» и просмотреть все файлы, которые вы загрузили на ваш компьютер.
Папка «Downloads» на операционной системе macOS
По умолчанию папка «Downloads» находится в главном каталоге пользователя. Если ваше имя пользователя — «John», то путь к папке «Downloads» будет выглядеть примерно следующим образом:
/Users/John/Downloads
В папке «Downloads» вы можете хранить и организовывать все загруженные файлы. Это могут быть документы, фотографии, видео, архивы и другие типы файлов. Если у вас много загрузок, вы можете создать дополнительные подкаталоги внутри папки «Downloads» для более удобной организации.
Чтобы открыть папку «Downloads», вы можете воспользоваться способами:
- Нажать на значок «Finder» в Dock (панель запуска программ) и выбрать в боковой панели «Downloads».
- Использовать комбинацию клавиш Command + Shift + D на клавиатуре.
- Выбрать «Go» (Перейти) в верхней панели Finder, а затем выбрать «Downloads» из выпадающего меню.
После открытия папки «Downloads» вы увидите список всех загруженных файлов. Вы можете отсортировать их по имени, дате загрузки и другим параметрам, а также переместить, переименовать или удалить файлы по своему усмотрению.
Имейте в виду, что папка «Downloads» не является постоянным хранилищем для загрузок. В некоторых случаях, macOS может очищать эту папку, чтобы освободить место на диске. Поэтому рекомендуется периодически переносить важные файлы из папки «Downloads» в другое место для их сохранности.
Видео:🔥 Как быстро передавать ФАЙЛЫ с телефона на ПК. Беспроводное FTP соединение без сторонних программСкачать

Локализация загрузок на мобильных устройствах
На мобильных устройствах, в зависимости от операционной системы, папка загрузок может иметь разные названия. Вот несколько примеров:
- Папка «Загрузки» на устройствах Android. Обычно эта папка находится внутри основной области хранения устройства, такой как внутренняя память или внешняя карта памяти. В этой папке пользователь может сохранять и скачивать различные файлы, такие как изображения, аудио, видео, документы и многое другое.
- Папка «Downloads» на устройствах iOS. На устройствах Apple также есть отдельная папка для загрузок. Она обычно находится внутри приложения «Файлы». В этой папке пользователь может находить все файлы, которые он загрузил или получил через различные приложения.
Важно отметить, что пользователи могут изменять местоположение папки загрузок на своих мобильных устройствах. Однако большинство операционных систем имеют эти стандартные папки, которые использовались по умолчанию.
Локализация загрузок на мобильных устройствах играет важную роль в удобстве использования устройств. Она позволяет пользователям легко находить свои скачанные файлы и управлять ими.
Папка «Загрузки» на устройствах Android
На устройствах Android папка «Загрузки» служит для хранения загруженных файлов. Когда вы скачиваете файлы с интернета или получаете их через мессенджеры, они автоматически сохраняются в эту папку.
Чтобы найти папку «Загрузки» на устройстве Android, выполните следующие шаги:
- Откройте приложение «Мой файлы» или «Файлы» на вашем устройстве. Обычно оно находится на главном экране или в папке «Инструменты».
- В верхней части экрана вы увидите разделы или категории файлов. Нажмите на раздел «Внутренняя память» или «Хранилище» в зависимости от версии Android.
- Прокрутите список файлов вниз и найдите папку «Загрузки». Она может быть обозначена значком папки или названа просто «Загрузки».
- Нажмите на папку «Загрузки», чтобы открыть ее и просмотреть все загруженные файлы.
Внутри папки «Загрузки» вы найдете все файлы, которые вы когда-либо загружали с интернета или получили через мессенджеры. Это могут быть фотографии, видео, музыка, документы и другие типы файлов.
Если вы хотите удалить какие-либо файлы из папки «Загрузки», просто откройте папку, найдите файл, который хотите удалить, и удерживайте его палец на экране. Появится контекстное меню с опциями, включая удаление файла.
Теперь, когда вы знаете, где находится папка «Загрузки» на устройстве Android, вы можете легко находить и управлять загруженными файлами.
Папка «Downloads» на устройствах iOS
На устройствах с операционной системой iOS, таких как iPhone и iPad, существует специальная папка для загрузок, которая называется «Downloads». Эта папка, как и в других операционных системах, предназначена для хранения всех файлов, которые пользователь скачивает из интернета или получает в приложениях.
Чтобы найти папку «Downloads» на устройстве iOS, необходимо открыть приложение «Файлы». Как правило, оно находится на главном экране и имеет иконку в виде синего папки. После открытия приложения, необходимо выбрать вкладку «Просмотр», которая находится в нижней части экрана.
В открывшемся списке папок необходимо пролистать вниз до тех пор, пока не увидите папку «Downloads». Как только она будет найдена, можно будет открыть ее и увидеть все загруженные файлы.
В папке «Downloads» можно найти различные типы файлов, такие как изображения, документы, аудио и видео файлы и многое другое. Пользователь может просматривать содержимое этих файлов, а также выполнять различные операции с ними, такие как копирование, перемещение или удаление.
Папка «Downloads» является важным местом для управления загрузками на устройстве iOS. Здесь можно найти все скачанные файлы и легко работать с ними. Это удобно и позволяет пользователю быстро находить нужные файлы и использовать их по своему усмотрению.
📺 Видео
Как найти путь к файлу или папке программыСкачать

Как найти расположение файла игры из SteamСкачать

Как найти папку загрузки скачанные файлы с интернетаСкачать

Как перенести все данные со старого телефона на новый без потерь 100. Самый правильный способ.Скачать

Как распаковать архив, разархивировать файлСкачать

Копирование и перенос файлов в macOSСкачать
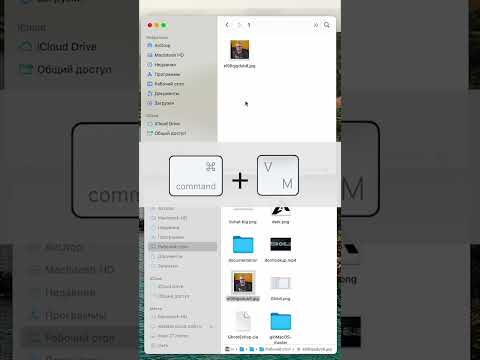
Как восстановить удаленную папку 100 способы восстановленияСкачать

Как восстановить удалённые файлы на компьютереСкачать

Программы для поиска и удаления дубликатов файлов на компьютере или ноутбуке 🔍🗂️💻Скачать

Поиск текста в файлах Windows 11, 10 Поиск в Ворде, архивахСкачать

Как изменить место загрузки файлов из интернетаСкачать

Как перенести заметки с Xiaomi на компьютерСкачать
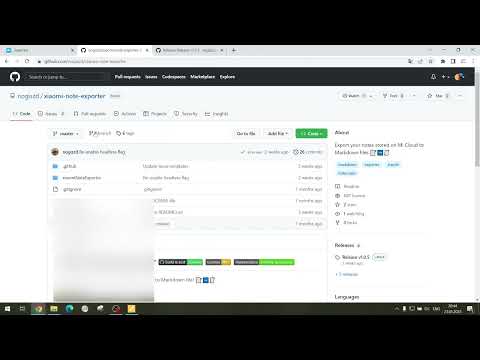
Восстановление удаленных файлов RecuvaСкачать

Как передавать файлы по локальной сети между устройствами?Скачать

Как ВОССТАНОВИТЬ ФАЙЛЫ, удаленные ДАВНО и НАВСЕГДА в Windows 10?Скачать

Передача файлов и папок между устройствами по WiFi в локальной сети и через точку доступаСкачать

Snapdrop — простая передача файлов между Windows, Android и iPhone, Linux, MacOS и другими ОССкачать

Обмен с окружением — беспроводная передача файлов между Windows и AndroidСкачать

