Microsoft Word — один из самых популярных текстовых редакторов, который используется миллионами людей по всему миру. Он предлагает широкий спектр возможностей для создания и оформления документов. Один из самых удобных инструментов, которые предоставляет Word, — это возможность создания списков.
Списки могут быть полезными во многих случаях: при написании текста, составлении плана работы, создании презентаций и многое другое. Они помогают организовать информацию, выделить ключевые моменты и сделать документ более структурированным.
В Word существует несколько видов списков, каждый из которых имеет свои особенности. Во-первых, это маркированный список, где каждый пункт обозначается символом или картинкой. Во-вторых, это нумерованный список, где каждый пункт имеет номер. И, наконец, это многоуровневый список, который позволяет создавать вложенные пункты и подпункты.
Создание списков в Word очень просто. Для этого нужно всего лишь выбрать нужный тип списка, кликнуть на кнопку «Списки» на панели инструментов и начать вводить текст. Word автоматически добавит нужные символы или номера к каждому пункту списка. Более того, Word предоставляет широкие возможности по настройке внешнего вида списка, например, размер и стиль шрифта, цвет и форматирование символов, отступы и многое другое.
Видео:Основы Microsoft Word. Ворд для начинающих. часть 1Скачать

Нумерованный список
1. Для начала создания нумерованного списка необходимо выбрать раздел документа, в котором требуется его разместить.
2. Затем необходимо активировать функцию нумерации, для чего можно воспользоваться кнопкой на панели инструментов или выбрать соответствующий пункт в меню «Формат».
3. После активации функции нумерации необходимо ввести первый элемент списка. После ввода элемента нажмите клавишу «Enter» для перехода к следующему элементу списка, который автоматически будет нумероваться следующим числом.
4. Если требуется изменить стиль номерации, можно выбрать пункт «Справка» в меню «Формат» и задать необходимые параметры.
5. Для создания вложенных элементов в нумерованном списке, необходимо выбрать пункт списка и нажать клавишу «Tab». Это создаст уровень вложенности и автоматически изменит стиль нумерации.
6. Для создания более сложных многоуровневых списков можно проделать те же самые действия на каждом уровне вложенности списка.
Использование нумерованного списка в документе позволяет удобно структурировать информацию, делая ее более понятной и упорядоченной для читателя.
3. Порядковые номера
Порядковые номера используются для создания списка, в котором каждый элемент имеет свой номер или порядковый номер. Для добавления порядковых номеров в списки в Word необходимо выбрать нужный стиль или изменить стиль существующего списка.
Чтобы добавить порядковые номера к списку, выполните следующие действия:
- Выделите список, к которому хотите добавить порядковые номера.
- На панели инструментов выберите нужный стиль номерации или нумерации. Например, стиль «1., 2., 3.» или стиль «А, Б, В.»
- Если необходимо изменить стиль номерации, щелкните правой кнопкой мыши на номере и выберите «Изменить уровень списка» или «Изменить стиль списка».
- В настройках стиля списка можно выбрать разные типы номеров или использовать собственный формат номеров.
- После выбора стиля номерации или нумерации, порядковые номера будут автоматически добавлены к каждому элементу списка.
Порядковые номера позволяют легко упорядочивать и организовывать информацию в списке. Они удобны для создания инструкций, руководств и других документов, где важно сохранить последовательность иерархических элементов.
Благодаря различным стилям и настройкам, можно создавать списки с несколькими уровнями вложенности и изменять внешний вид порядковых номеров в соответствии с потребностями и требованиями документа.
4. Изменение стиля номерации
В Microsoft Word вы можете легко изменить стиль номерации в нумерованных списках. Вы можете добавить собственные символы или выбрать из предложенных вариантов.
Чтобы изменить стиль номерации, следуйте этим простым шагам:
1. Выделите весь список, для которого вы хотите изменить стиль номерации.
2. На вкладке «Главная» в группе «Параграф» найдите кнопку с выпадающим списком «Маркированный список» или «Нумерованный список».
3. После выбора нужного стиля номерации, список будет автоматически применен к выделенному тексту.
4. Если вы хотите добавить свой собственный символ, выберите опцию «Определенный пользователем». Затем нажмите на кнопку «Символ» и выберите нужный символ из предложенного списка или загрузите свой собственный символ.
5. Вы также можете настроить отступы и междустрочные интервалы для списка.
При изменении стиля номерации, все номера или символы будут автоматически обновлены в соответствии с новым стилем. Это позволяет вам легко изменять внешний вид списка без необходимости перечислять все элементы вручную.
Вложенные элементы
В Word можно создавать вложенные списки, то есть размещать элементы списка друг под другом с использованием различных уровней вложенности. Это очень удобно, так как позволяет структурировать информацию и выделить основные и дополнительные пункты.
Чтобы создать вложенные элементы списка в Word, необходимо сначала создать основной список — нумерованный или маркированный. Затем нужно выбрать пункт списка, который следует сделать вложенным, и нажать кнопку «Включить в список» на панели инструментов Редактирование списка.
При включении элемента списка вложенности, он автоматически смещается вправо и становится элементом следующего уровня. Нумерация или маркировка элементов списка также соответствующим образом изменяются.
Для создания следующего вложенного элемента следует нажать клавишу «Tab» на клавиатуре или кнопку «Увеличить отступ» на панели инструментов Редактирование списка.
Чтобы выйти из вложенного списка и вернуться к основному списку, следует нажать клавишу «Shift+Tab» на клавиатуре или кнопку «Уменьшить отступ» на панели инструментов Редактирование списка.
Вложенные списки можно использовать для создания структурированных списков, описания последовательности действий, перечисления аргументов, и многих других целей. Они облегчают чтение и понимание информации, а также делают текст более понятным и организованным.
Видео:Списки в Word. Нумерованный, маркированный, многоуровневый список в ВордеСкачать

Маркированный список в Word: использование символов для обозначения
Для создания маркированного списка в Word необходимо выполнить следующие действия:
- Выделить текст, который нужно превратить в маркированный список.
- На панели инструментов выбрать вкладку «Главная».
- В разделе «Параграф» нажать на кнопку «Маркированный список».
- В открывшемся меню выбрать символ или изображение для обозначения элементов списка.
- После выбора символа или изображения Word автоматически применит его ко всем выделенным элементам списка.
Использование символов для обозначения маркированного списка позволяет добавить эстетический и индивидуальный вид вашему документу. Вы можете выбрать любые символы или изображения, которые наиболее подходят для вашего текста и стиля оформления.
Важно помнить о том, что символы могут иметь различную форму и размер, поэтому перед применением символов для маркированного списка рекомендуется ознакомиться со всеми доступными вариантами и выбрать наиболее подходящие для вашего документа. Также стоит учесть, что некоторые символы и изображения могут отображаться некорректно на различных устройствах и программных платформах.
Использование маркированного списка с символами позволяет легко структурировать информацию, выделить важные элементы и организовать текст визуально привлекательным образом. При создании списка с использованием символов в Word вы сможете эффективно представить информацию и сделать ваш документ более удобным для чтения и понимания.
Маркированный список: использование символов для обозначения
В Word маркированный список представляет собой список элементов, где каждый элемент обозначается определенным символом. Такой список удобен для перечисления пунктов, не требующих порядкового номерирования.
Для создания маркированного списка в Word необходимо выполнить следующие шаги:
| — Выделите текст, который вы хотите превратить в список. |
| — На вкладке «Главная» в группе «Абзац» выберите пункт «Маркированный список». |
| — В выпадающем меню выберите тип маркера, который будет использоваться для обозначения каждого элемента списка. |
После этих действий текст внутри выделения будет преобразован в маркированный список, где каждый элемент будет отмечен выбранным символом. В Word доступно большое количество символов, которые можно использовать для обозначения элементов списка, например, круги, квадраты, стрелки и другие символы.
Маркированный список позволяет визуально выделить и организовать перечисляемые элементы, делая текст более структурированным и удобочитаемым. Кроме того, символы маркеров можно изменять, выбирая наиболее подходящие для конкретного списка.
8. — Добавление своего символа
В Word можно не только использовать предустановленные символы для маркированного списка, но и добавить свой собственный символ. Это позволяет вам добавить уникальность и оригинальность к вашим спискам.
Чтобы добавить свой символ в маркированный список, выполните следующие шаги:
1. Выделите весь список, к которому вы хотите добавить свой символ.
2. Нажмите правой кнопкой мыши на выделенный список и выберите пункт «Маркировать список» в контекстном меню.
3. В появившемся диалоговом окне, в разделе «Символы» нажмите кнопку «Дополнительные символы».
4. В открывшемся окне «Выбор символа» выберите нужный символ из доступных наборов символов или воспользуйтесь поиском.
5. Нажмите кнопку «Добавить».
6. Нажмите кнопку «ОК» в диалоговом окне «Выбор символа».
После выполнения этих шагов вы увидите, что вашему маркированному списку был добавлен выбранный вами символ. Теперь вы можете создавать уникальные списки, которые будут привлекать внимание читателей.
Обратите внимание, что добавленный символ будет применен к всему списку. Если вы хотите добавить разные символы для разных элементов списка, вам необходимо разбить список на несколько подсписков и применить символы к ним отдельно.
9. Уровни вложенности
Word позволяет создавать списки с несколькими уровнями вложенности. Это очень удобно, когда нужно структурировать информацию и подчеркнуть иерархическую связь между элементами списка.
Для создания вложенных элементов списка достаточно выбрать нужный уровень вложенности и начать вводить элементы списка. Новый уровень вложенности можно добавить, нажав клавишу Tab.
Каждый уровень вложенности списка отображается в виде отступа слева или специальных символов, которые показывают структуру списка. При этом, с каждым новым уровнем вложенности, отступ увеличивается, что позволяет наглядно представить иерархию спискового элемента.
Уровни вложенности можно использовать как в нумерованных, так и в маркированных списках. Благодаря этому, пользователи могут создавать списки с различными уровнями детализации и визуально выделять их структуру.
| Уровень вложенности | Символ/Номер |
|---|---|
| 1 | 1. |
| 2 | 1.1. |
| 3 | 1.1.1. |
| 4 | 1.1.1.1. |
| 5 | 1.1.1.1.1. |
Таким образом, уровни вложенности позволяют организовать информацию в структурированном виде и сделать список более понятным и наглядным.
Видео:Как создать многоуровневый списокСкачать

Многоуровневые списки
Для создания многоуровневых списков в Word можно использовать вложенные элементы. Это очень удобно, когда нужно выделить структуру информации и уровни ее значимости.
Для создания вложенных элементов в списках необходимо:
- Нажать клавишу «Tab» для вложения элемента в предыдущий.
- Использовать подходящий уровень вложенности — это позволяет структурировать информацию и делает ее более понятной для читателя.
- Визуально отличать уровни вложенности — для этого можно использовать различные отступы, маркеры или номера.
Многоуровневые списки особенно полезны при создании документов, которые имеют сложную структуру, например, планы, исследования, схемы и презентации. Они помогают организовать информацию, сделать ее логичной и последовательной.
🎥 Видео
Все о таблицах в программе WordСкачать

Работа со списками в Microsoft WordСкачать

Как быстро сделать список источников и расставить ссылки в тексте?Скачать

Как сделать нумерационный многоуровневый список в WordСкачать

Как в Word сделать выпадающий список? Вставляем раскрывающееся текстовое поле со списком в вордСкачать

Работа со стилями в WordСкачать

Списки в Word. Как сделать нумерационный многоуровневый список в Word. Word для начинающих.Скачать
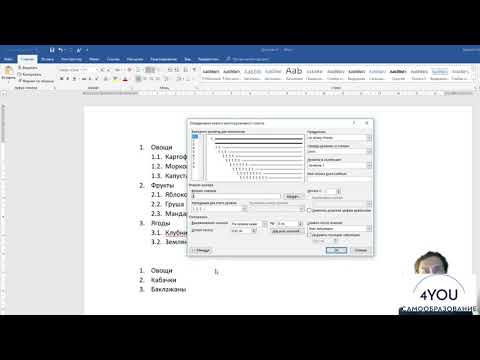
Стили в Word ➤ Как создать, настроить или изменить стиль в ВордеСкачать

Использование процесса слияния для создания однотипных документов в MS WordСкачать

Раздел: текстовые процессоры. Заметка 16. Создание организационной схемы в MS WordСкачать

4.4. Работа с многоуровневыми списками (основы)Скачать

Разметка документа в Word: профессиональное оформление, навигация, списки и ссылкиСкачать

Использование элементов управления для заполнения стандартных документов в MS WordСкачать

Использование сносок и концевых сносок при создании списка литературыСкачать

9. Определение нового стиля многоуровневого списка(Продвинутый курс)Скачать

Автоматизированный список литературы в MS Word.Скачать

