Разрешение экрана является одним из важных факторов, определяющих качество и удобство взаимодействия с компьютером. Вместе с тем, выбор разрешения экрана может стать настоящей головной болью для многих пользователей. Поэтому в данной статье мы рассмотрим рекомендации по выбору разрешения экрана компьютера и настройке его параметров.
Прежде всего, что такое разрешение экрана?
Разрешение экрана компьютера определяет количество пикселей, которое может быть отображено на экране одновременно. Обычно разрешение представляется двумя значениями: шириной и высотой экрана в пикселях. Например, разрешение 1920х1080 (Full HD) означает, что экран состоит из 1920 пикселей в ширину и 1080 пикселей в высоту. Чем выше разрешение экрана, тем более четкое и детализированное изображение можно увидеть на нем.
Как выбрать оптимальное разрешение экрана компьютера?
Оптимальное разрешение экрана зависит от целей использования компьютера и размеров монитора. Если вы работаете с графикой, фото- и видеоматериалами, то высокое разрешение экрана позволит вам увидеть все детали изображения. Однако, если вы используете компьютер для просмотра веб-страниц и чтения текстовых документов, то разрешение экрана умеренной плотности будет более чем достаточным.
- Оптимальное разрешение экрана
- Как выбрать подходящее разрешение?
- Рекомендации при выборе разрешения:
- Влияние разрешения на качество изображения:
- Настройка разрешения экрана
- Изменение разрешения на Windows:
- Изменение разрешения на MacOS:
- Шаг 1: Откройте системные настройки
- Шаг 2: Перейдите в раздел «Дисплей»
- Шаг 3: Измените разрешение экрана
- Шаг 4: Подтвердите изменения
- Шаг 5: Проверьте новое разрешение
- 9. — Изменение разрешения на Linux:
- 🎦 Видео
Видео:Как изменить разрешение экрана Windows 10 (новое)Скачать

Оптимальное разрешение экрана
Основной фактор, который следует учитывать при выборе оптимального разрешения, это плотность пикселей на дюйм (PPI — pixels per inch). Чем выше плотность пикселей, тем более детализированное и четкое будет изображение на экране.
Для мониторов с типичными размерами (от 21 до 27 дюймов) и разрешением Full HD (1920×1080 пикселей) оптимальным считается разрешение Full HD. Оно обеспечивает достаточно высокую плотность пикселей для комфортного чтения текста, просмотра изображений и работы с графикой.
Если у вас монитор с более высоким разрешением, например, 2K (2560×1440 пикселей) или 4K (3840×2160 пикселей), вы можете настроить его на оптимальное разрешение, сохраняя высокую плотность пикселей и увеличивая детализацию изображения.
Оптимальное разрешение также зависит от вашего зрения и предпочтений. Если вы имеете зрительные проблемы или предпочитаете больший размер изображения, вы можете установить разрешение ниже официально рекомендуемого, но имейте в виду, что это может привести к потере четкости и детализации изображения.
Важно помнить, что оптимальное разрешение экрана должно быть подобрано с учетом комфорта использования и ваших индивидуальных потребностей, чтобы обеспечить наилучший опыт работы на компьютере.
Видео:Как установить разрешение экрана Windows 10.Настройка разрешение экрана монитораСкачать
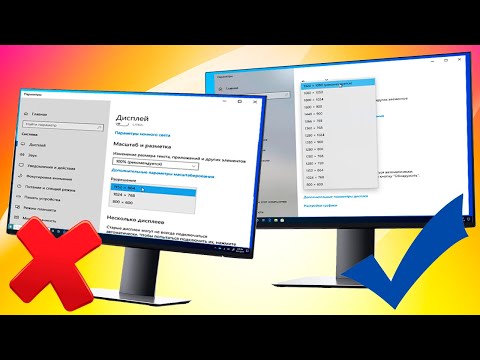
Как выбрать подходящее разрешение?
Перед выбором разрешения следует учесть несколько факторов. Во-первых, тип работы, которую вы будете выполнять на компьютере. Если это обычные офисные задачи, то стандартное разрешение 1920 х 1080 пикселей будет вполне подходящим. Оно обеспечит четкое отображение текста и графики.
Во-вторых, необходимо учитывать размер экрана. Чем больше размер экрана, тем большее разрешение можно использовать без потери качества.
Также следует обратить внимание на ваше зрение. Если вы имеете проблемы с зрением, то имеет смысл выбрать разрешение с большим размером шрифта и элементов интерфейса. Это позволит вам видеть все содержимое экрана без напряжения.
Помимо этих факторов, при выборе разрешения следует руководствоваться своими предпочтениями и личными комфортными условиями. Часто просто эксперимент и постепенное увеличение или уменьшение разрешения может помочь вам найти подходящий вариант.
Рекомендации при выборе разрешения:
При выборе разрешения экрана для компьютера следует учитывать несколько важных факторов. Во-первых, рекомендуется ориентироваться на нативное разрешение монитора, так как оно обеспечивает наилучшую четкость и качество изображения. Если выбрать другое разрешение, например, меньшее, то картинка будет растянута и плохо выглядеть.
Во-вторых, следует учесть размер экрана и предпочтения пользователя. Для мониторов с небольшой диагональю и высокой плотностью пикселей рекомендуется выбирать разрешение с более высокой плотностью пикселей, чтобы текст и изображения были четкими и не размытыми.
Также важно учитывать возможности видеокарты компьютера. Если она не может поддерживать высокое разрешение, то выбирать его не стоит, так как это может привести к снижению производительности и возникновению проблем с отображением.
Кроме того, при выборе разрешения нужно учитывать предполагаемую работу с программами или играми. Некоторые программы и игры могут требовать определенное разрешение для корректного отображения контента. Поэтому перед выбором разрешения рекомендуется ознакомиться с системными требованиями программ и игр.
И наконец, необходимо учитывать свои индивидуальные предпочтения и комфортность работы. Разные пользователи могут предпочитать разные размеры и разрешения экрана в зависимости от своих потребностей и визуальных предпочтений.
При выборе разрешения экрана для компьютера рекомендуется учесть все эти факторы и выбрать наиболее подходящий вариант, который обеспечит комфортную и качественную работу на компьютере.
Влияние разрешения на качество изображения:
Разрешение экрана определяет количество пикселей, которые могут быть отображены на экране. Чем больше разрешение, тем больше пикселей будет использоваться для создания изображения. Это позволяет отобразить более мелкие детали и тексты, делая изображение более четким и читаемым.
Однако, при слишком высоком разрешении экрана текст и изображения могут стать слишком маленькими, что может затруднить их прочтение или просмотр. Кроме того, высокое разрешение требует более высокой производительности видеокарты и ресурсов компьютера в целом.
С другой стороны, при слишком низком разрешении экрана изображение может выглядеть размытым и пиксельным из-за недостатка пикселей для отображения деталей. Текст может стать неразборчивым, а изображения могут потерять свою четкость и реалистичность.
Поэтому, для достижения оптимального качества изображения, необходимо выбрать разрешение экрана, которое соответствует размеру и типу экрана, а также предпочтениям пользователя. Важно учесть размеры экрана, плотность пикселей (PPI) и удаленность от экрана при выборе оптимального разрешения.
| Разрешение экрана | Описание |
|---|---|
| 1280×720 | HD |
| 1920×1080 | Full HD |
| 2560×1440 | 2K |
| 3840×2160 | 4K |
Подбирая оптимальное разрешение экрана, следует учесть нужды и предпочтения каждого конкретного пользователя для оптимального просмотра изображений, видео и текста на его компьютере.
Видео:Настройка экрана Windows 7. Подробная инструкцияСкачать

Настройка разрешения экрана
Во-первых, вам следует учитывать размер экрана и его физическую плотность пикселей (PPI). Чем выше разрешение экрана и плотность пикселей, тем более четким и детализированным будет изображение. Однако, слишком высокое разрешение может привести к тому, что текст и элементы интерфейса станут слишком мелкими для чтения.
Во-вторых, также следует учитывать вашу зрительную способность. Если у вас проблемы с зрением, вы можете хотеть установить более низкое разрешение, чтобы улучшить читаемость и видимость контента на экране.
Для настройки разрешения экрана на компьютере вы можете воспользоваться настройками операционной системы.
Изменение разрешения на Windows:
1. Щелкните правой кнопкой мыши на рабочем столе и выберите пункт «Настройки дисплея».
2. В открывшемся окне перейдите на вкладку «Дисплей».
3. В разделе «Масштабирование и разрешение» выберите нужное вам разрешение из выпадающего списка.
4. Подтвердите свой выбор и сохраните изменения.
5. Перезагрузите компьютер, чтобы изменения вступили в силу.
Изменение разрешения на MacOS:
1. Перейдите в меню Apple в верхнем левом углу экрана и выберите пункт «Системные настройки».
2. В открывшемся окне выберите раздел «Дисплей».
3. Выберите нужное разрешение из списка доступных опций.
4. Подтвердите свой выбор и сохраните изменения.
5. Перезагрузите компьютер, чтобы изменения вступили в силу.
Изменение разрешения на Linux:
1. Откройте меню системы и выберите среди списковых настроек «Настройки дисплея» или «Настройки экрана».
2. В открывшемся окне выберите нужное разрешение из списка доступных опций.
3. Подтвердите свой выбор и сохраните изменения.
4. Перезагрузите компьютер, чтобы изменения вступили в силу.
Помните, что правильная настройка разрешения экрана важна для комфортной работы с компьютером. Экспериментируйте с разными разрешениями, чтобы найти оптимальный вариант, учитывая размер экрана, плотность пикселей и свои потребности.
Изменение разрешения на Windows:
Чтобы изменить разрешение экрана на компьютере под управлением Windows, следуйте простым инструкциям ниже:
Шаг 1:
Нажмите правой кнопкой мыши на рабочем столе и выберите «Параметры отображения» или «Настройки экрана».
Шаг 2:
На открывшейся панели выберите вкладку «Экран».
Шаг 3:
В разделе «Разрешение экрана» выберите желаемое разрешение из выпадающего списка. Рекомендуется выбирать разрешение, которое соответствует наиболее высокому значению.
Шаг 4:
Подтвердите изменения, нажав кнопку «Применить». Если новое разрешение вам не подходит, можно вернуть предыдущее, нажав на кнопку «Отмена».
Шаг 5:
Система спросит подтверждение нового разрешения. Если вы согласны с изменениями, нажмите «ОК».
После этого разрешение экрана будет изменено в соответствии с выбранными настройками. Если вы не заметили никаких изменений, перезагрузите компьютер.
Учтите, что у вас может быть доступно различное количество разрешений в зависимости от типа монитора и его возможностей.
Изменение разрешения на MacOS:
Настройка разрешения экрана на MacOS может понадобиться, если вы хотите изменить качество изображения или увеличить размер рабочей области на своем компьютере. В данной статье мы расскажем вам, как легко и быстро изменить разрешение экрана на MacOS.
Шаг 1: Откройте системные настройки
Для начала, откройте системные настройки на вашем компьютере. Для этого нажмите на значок Apple в верхнем левом углу экрана и выберите пункт «Системные настройки».
Шаг 2: Перейдите в раздел «Дисплей»
После открытия системных настроек, найдите и кликните на раздел «Дисплей». Этот раздел содержит все настройки, связанные с экраном вашего компьютера.
Шаг 3: Измените разрешение экрана
В разделе «Дисплей» вы увидите список доступных разрешений для вашего экрана. Чтобы изменить разрешение, выберите желаемое значение из выпадающего списка.
Шаг 4: Подтвердите изменения
После выбора нового разрешения, нажмите кнопку «Применить» внизу окна настроек. MacOS попросит вас подтвердить изменения путем перезапуска экрана. Нажмите «Применить» и подождите, пока система сделает необходимые изменения.
Шаг 5: Проверьте новое разрешение
После перезапуска экрана, убедитесь, что новое разрешение было успешно применено. Проверьте качество изображения и размер области рабочего стола, чтобы убедиться, что все устраивает вас.
Теперь вы знаете, как изменить разрешение экрана на MacOS. Пользуйтесь этими знаниями, чтобы настроить ваш компьютер так, как вам удобно.
9. — Изменение разрешения на Linux:
Настройка разрешения экрана на ОС Linux может быть немного отличаться в зависимости от дистрибутива, однако общие принципы остаются примерно одинаковыми. Для изменения разрешения экрана на Linux выполните следующие шаги:
1. Откройте менеджер настроек, который может называться «Настройки», «Система» или «Параметры».
2. Найдите раздел, посвященный настройке экрана или монитора. Обычно он находится в категории «Видео» или «Дисплей».
3. В этом разделе вы должны увидеть список доступных разрешений экрана. Выберите нужное разрешение из списка.
4. Если нужного разрешения нет в списке, нажмите на кнопку «Добавить разрешение» или «Настроить». В открывшемся окне введите нужные значения ширины и высоты экрана в пикселях.
5. После выбора или настройки разрешения, нажмите кнопку «Применить» или «ОК» для сохранения изменений.
6. Возможно, система потребует перезагрузки для применения нового разрешения. Если это произошло, перезапустите компьютер.
Теперь разрешение вашего экрана на Linux должно быть изменено в соответствии с выбранными или настроенными значениями. Проверьте, соответствует ли новое разрешение вашим требованиям и предпочтениям.
Обратите внимание, что некоторые дистрибутивы Linux могут использовать другие инструменты для изменения разрешения экрана, поэтому возможно потребуется ознакомиться с документацией или руководством пользователя вашего конкретного дистрибутива.
🎦 Видео
9 Главных Настроек Монитора: Их Нужно Поменять!Скачать

Windows 10 и 4K монитор, масштаб, шрифты, разрешение экрана и настройкиСкачать

уменьшенное изображение на экране монитора. Как исправить.Скачать
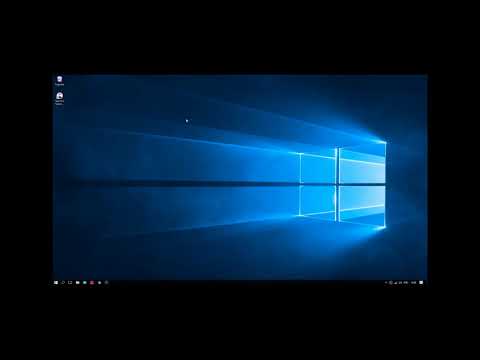
Как поменять размер экрана на компьютере с windows 10Скачать

Как изменить соотношение сторон и разрешение экрана в Windows 10Скачать
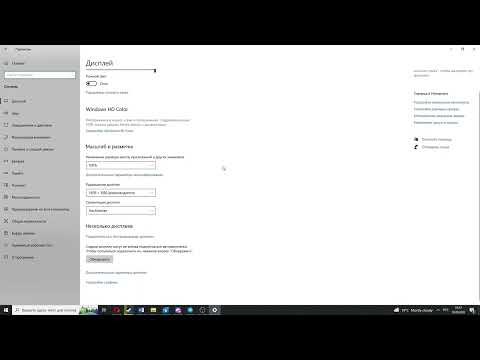
Как установить разрешение экрана 1920х1080 | разрешение экрана windows 10Скачать

Универсальный монитор не PnP. Проблема с разрешением экрана. Как исправить?Скачать

Как изменить разрешение экрана расширить разрешения экрана на компьютере 1024×600 #3Скачать
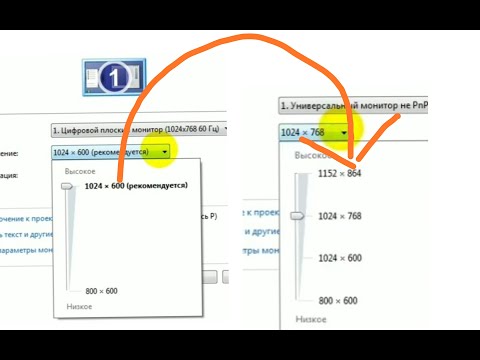
Windows 10. Настройка яркости экрана, разрешения монитора и размера иконок рабочего столаСкачать

Как установить разрешение экрана которого нет в настройках WindowsСкачать

👍 Лучшая настройка монитора что бы не болели глаза и голова! Калибровка монитора.Скачать

Нет нужного разрешение экранаСкачать

Как установить разрешение экрана Windows 11.Как изменить разрешение экрана монитораСкачать

Как изменить разрешение экрана в Windows 10, если оно не меняетсяСкачать

Как сделать калибровку экрана. Настройка монитора Windows 10Скачать

Монитор работает только на 1024х768 Решено!!Скачать

Input not supported при запуске компьютера / Как вернуть свое разрешение экранаСкачать

