Steam – это платформа для цифровой дистрибуции видеоигр, и она является одной из самых популярных среди игроков по всему миру. Тем не менее, даже такой крупный и стабильный софт, как Steam, иногда может вызывать проблемы. Если вы столкнулись с тем, что Steam не запускается на вашем компьютере под управлением Windows 10, не отчаивайтесь – у нас есть несколько решений, которые помогут вам исправить эту проблему.
Первым делом, убедитесь, что ваш компьютер соответствует минимальным системным требованиям для запуска Steam. Убедитесь, что у вас установлена последняя версия Steam, и что ваша операционная система Windows 10 обновлена до последней версии. Иногда внесение небольших изменений в настройки или обновление системы может решить проблему запуска Steam.
Если обновление системы и Steam не помогли, то попробуйте запустить Steam в режиме совместимости. Щелкните правой кнопкой мыши на ярлыке Steam на рабочем столе или в меню «Пуск» и выберите «Свойства». Затем перейдите на вкладку «Совместимость» и установите флажок напротив «Запуск этой программы в режиме совместимости», выбрав предыдущую версию Windows. После этого попробуйте запустить Steam и проверьте, решает ли это проблему.
Если Steam по-прежнему не запускается, попробуйте отключить антивирусное программное обеспечение или брандмауэр на вашем компьютере. S Антивирусные программы и файерволы могут блокировать работу Steam, особенно если они не распознают его как безопасное приложение. Проверьте настройки своего антивирусного программного обеспечения или брандмауэра и временно отключите их. Если Steam успешно запускается после отключения защитных программ, обратитесь к документации антивирусного программного обеспечения или провайдеру интернет-соединения, чтобы узнать, как настроить их, чтобы они не блокировали Steam.
В некоторых случаях Steam может не запускаться из-за конфликта с другими программами, установленными на вашем компьютере. В этом случае вы можете попробовать запустить Steam в «чистом загрузочном режиме». Чтобы сделать это, откройте «Системную конфигурацию» (нажмите «Win + R» и введите «msconfig»), перейдите на вкладку «Службы» и установите флажок напротив пункта «Скрыть все службы Microsoft». Затем отключите все остальные службы и перезагрузите компьютер. Если после этого Steam запускается без проблем, значит, причиной был конфликт с какой-то из установленных программ. Включайте службы по одной и проверяйте, какая из них вызывает проблемы.
Если эти решения не помогли вам решить проблему, то может понадобиться переустановить Steam. Для этого удалите программу из вашей системы, скачайте ее с официального сайта Steam и установите заново. При этом обратите внимание, что при переустановке Steam вы можете потерять сохраненные данные игр, поэтому перед этим сделайте резервную копию важных данных.
- Проблема с запуском Steam на Windows 10
- Как проверить наличие обновлений ОС Windows 10
- 4. Очистите временные файлы и кэш Steam
- Очистка временных файлов и кэш Steam
- Решение проблемы с запуском Steam на Windows 10
- Проверьте правильность установки Steam
- Как удалить и повторно установить Steam на Windows 10?
- 📺 Видео
Видео:НЕ ЗАПУСКАЕТСЯ СТИМ ИЛИ ДОЛГАЯ ЗАГРУЗКА/STEAM РЕШЕНИЕ ЕСТЬ!Скачать

Проблема с запуском Steam на Windows 10
Если у вас возникла проблема с запуском Steam на операционной системе Windows 10, есть несколько действий, которые вы можете предпринять для ее решения.
Первым шагом стоит проверить наличие обновлений для вашей операционной системы. В качестве поддержки и безопасности, Microsoft регулярно выпускает обновления для Windows 10. Чтобы проверить наличие обновлений, нажмите на кнопку «Пуск», а затем выберите «Настройки». В появившемся окне выберите «Обновление и безопасность» и нажмите на «Проверить наличие обновлений». Если доступны обновления, установите их и перезагрузите компьютер.
Если обновления ОС не решают проблему, попробуйте перезапустить компьютер. Иногда простое перезапуск может помочь восстановить работу Steam. Для этого нажмите на кнопку «Пуск», затем выберите «Выключить» и «Перезагрузить». После перезагрузки компьютера, попробуйте запустить Steam и проверьте, решена ли проблема.
Еще одним возможным решением проблемы с запуском Steam на Windows 10 является очистка временных файлов и кэша Steam. Для этого откройте проводник и в адресной строке введите «%appdata%». Найдите папку с названием «Steam» и удалите ее содержимое. Затем откройте «Мой компьютер» и в адресной строке введите «%temp%». Удалите все файлы и папки в этом каталоге. После очистки временных файлов и кэша Steam, перезапустите компьютер и попробуйте запустить Steam снова.
Если проблема все еще не решена, следует проверить правильность установки Steam. Убедитесь, что вы скачали и установили Steam из официального источника. Также, убедитесь, что все файлы установки были загружены полностью и не были повреждены. Попробуйте удалить Steam и повторно установить его, чтобы убедиться, что проблема не связана с ошибкой установки.
В отдельных случаях, причина проблемы с запуском Steam на Windows 10 может быть связана с проблемами совместимости или проблемами со внешними программами. Если все предыдущие шаги не помогли решить проблему, попробуйте обратиться к службе поддержки Steam или проведите дополнительные исследования, чтобы найти дополнительные решения и поддержку.
Как проверить наличие обновлений ОС Windows 10
Для проверки наличия обновлений ОС Windows 10 выполните следующие шаги:
- Откройте меню «Пуск» и выберите пункт «Настройки», который изображен в виде шестеренки.
- В открывшемся окне выберите пункт «Обновление и безопасность».
- На левой панели выберите «Windows Update».
- Нажмите кнопку «Проверить наличие обновлений».
- Windows начнет поиск доступных обновлений и установит их, если они доступны. При необходимости вам может потребоваться подключение к Интернету.
После завершения процесса обновления перезагрузите компьютер и попробуйте запустить Steam снова. Если проблема с запуском Steam на Windows 10 не была устранена, можно продолжить проверку наличия других обновлений и применять другие решения из указанного в плане статьи списка.
4. Очистите временные файлы и кэш Steam
Очистка временных файлов и кэша Steam может решить проблему с его запуском на Windows 10. Временные файлы и кэш могут накапливаться со временем и мешать правильной работе программы. Чтобы очистить временные файлы и кэш Steam, следуйте инструкции:
| Шаг 1: | Закройте Steam и убедитесь, что он не запущен в фоновом режиме. Для этого проверьте наличие значка Steam в трее (в правом нижнем углу экрана) и выйдите из программы. |
| Шаг 2: | Откройте проводник (нажмите на значок папки на панели задач или нажмите клавишу Win + E) и введите в адресной строке следующий путь: %APPDATA%\..\Local\Steam\htmlcache |
| Шаг 3: | Найдите и удалите все файлы и папки в папке htmlcache. Будьте осторожны и убедитесь, что вы удаляете только файлы и папки внутри папки htmlcache, чтобы не удалить другие важные файлы. |
| Шаг 4: | После удаления файлов и папок из папки htmlcache перезапустите компьютер. |
Процесс очистки временных файлов и кэша Steam завершен. Теперь вы можете попробовать запустить Steam на Windows 10 и проверить, решена ли проблема с его запуском.
Очистка временных файлов и кэш Steam
Очистка временных файлов и кэш Steam может помочь решить проблему с запуском Steam на Windows 10. Ниже приведены шаги, которые необходимо выполнить:
| Шаг | Действие |
|---|---|
| Шаг 1 | Откройте проводник Windows, нажав клавишу Win + E. |
| Шаг 2 | Перейдите в следующую папку: C:\Users\Ваше_имя_пользователя\AppData\Local |
| Шаг 3 | Найдите папку Steam и откройте ее. |
| Шаг 4 | Удалите все файлы и папки внутри папки Steam. |
| Шаг 5 | Перейдите в следующую папку: C:\Program Files (x86)\Steam |
| Шаг 6 | Удалите файл с именем appcache. |
| Шаг 7 | Запустите Steam и проверьте, запускается ли он без ошибок. |
После выполнения этих шагов, очистка временных файлов и кэш Steam должна быть завершена. Если проблема с запуском Steam на Windows 10 все еще присутствует, вы можете перейти к другим пунктам в статье, чтобы попробовать решить проблему.
Видео:Как исправить - не запускается Steam в Windows 10Скачать

Решение проблемы с запуском Steam на Windows 10
Если у вас возникла проблема с запуском Steam на операционной системе Windows 10, вам необходимо выполнить следующие действия:
- Убедитесь, что ваша копия Steam обновлена до последней версии. Для этого выберите «Проверить на наличие обновлений» в меню Steam. Если обновления доступны, следуйте указаниям для их установки.
- Перезапустите компьютер. Иногда проблема с запуском Steam может быть связана с тем, что операционная система или другие программы не функционируют должным образом. Перезапуск компьютера может помочь восстановить нормальную работу Steam.
- Очистите временные файлы и кэш Steam. Для этого откройте настройки Steam, выберите «Downloads» и нажмите кнопку «Clear Download Cache». Это позволит удалить ненужные файлы, которые могут вызывать проблемы при запуске Steam.
- Проверьте правильность установки Steam. Убедитесь, что программное обеспечение было установлено без ошибок. Если у вас есть подозрения, что что-то пошло не так, попробуйте удалить и снова установить Steam.
Если вы выполнили все эти шаги и проблема с запуском Steam на Windows 10 все еще не решена, возможно, вам потребуется обратиться в службу поддержки Steam для получения дальнейшей помощи.
Проверьте правильность установки Steam
Если Steam не запускается на Windows 10, одной из причин может быть неправильная установка программы. Чтобы проверить правильность установки Steam, следуйте указанным ниже шагам:
- Закройте Steam и убедитесь, что она полностью выключена.
- Откройте меню Пуск и найдите папку, в которую установлена Steam. Обычно путь выглядит так: C:/Program Files (x86)/Steam или C:/Program Files/Steam.
- Убедитесь, что у вас есть полные права на доступ к этой папке.
- Проверьте, есть ли в папке Steam.exe. Если файла нет, значит Steam не была правильно установлена. В этом случае вам потребуется переустановить Steam.
- Если файл Steam.exe присутствует, нажмите правой кнопкой мыши на него и выберите «Свойства».
- В открывшемся окне Свойства выберите вкладку «Совместимость».
- Поставьте галочку напротив опции «Запускать эту программу в режиме совместимости» и выберите Windows 7 или другую предыдущую версию Windows.
- Нажмите «Применить» и «ОК», чтобы сохранить настройки.
- Запустите Steam снова и проверьте, запускается ли она без ошибок.
Если после выполнения этих шагов проблема с запуском Steam на Windows 10 сохраняется, рекомендуется обратиться в техническую поддержку Steam или провести дополнительные действия по устранению ошибок, такие как проверка наличия вирусов или обновление драйверов.
Как удалить и повторно установить Steam на Windows 10?
Если у вас возникают проблемы с запуском Steam на операционной системе Windows 10, одним из способов их решения может быть удаление и повторная установка Steam. Этот процесс может помочь исправить ошибки или конфликты, которые могут возникнуть при установке программы.
Вот пошаговая инструкция о том, как удалить и повторно установить Steam на Windows 10:
| Шаг | Действие |
|---|---|
| 1 | Закройте Steam и убедитесь, что программа полностью выключена. |
| 2 | Нажмите на кнопку «Пуск» в левом нижнем углу экрана и выберите «Настройки». |
| 3 | В окне «Настройки» выберите «Приложения», а затем «Приложения и компоненты». |
| 4 | Прокрутите список установленных приложений и найдите Steam. |
| 5 | Щелкните правой кнопкой мыши на Steam и выберите «Удалить». |
| 6 | Подтвердите удаление Steam, нажав «Да» в появившемся окне. |
| 7 | После завершения удаления Steam перезагрузите компьютер. |
| 8 | После перезагрузки компьютера откройте веб-браузер и перейдите на официальный сайт Steam: https://store.steampowered.com/ |
| 9 | Нажмите на кнопку «Установить Steam» на главной странице сайта. |
| 10 | Следуйте инструкциям на экране, чтобы завершить установку Steam на ваш компьютер. |
После завершения установки Steam снова запустите программу и проверьте, запускается ли она без ошибок. Если проблема сохраняется, рекомендуется обратиться в службу поддержки Steam для получения дополнительной помощи.
📺 Видео
Как исправить ошибку "Steam невозможно запустить в этой версии Windows из папки"Скачать

Steam не запускается в Windows 10Скачать

Как исправить - не запускается Стим и ничего не происходитСкачать

Как запустить СТИМ, если он не запускаетсяСкачать

Как исправить - не запускаются игры в Стиме в Windows 10Скачать

Вне диапазона, решаем проблему за 1 минутуСкачать

НАШЕЛ ПРОБЛЕМУ запуска Wot Blitz Steam на Windows 10 - World of Tanks BlitzСкачать

Как запустить игру в СТИМе, если она не запускаетсяСкачать

Как исправить Ошибку в Steam (GTA 5) - Поддерживаются только Windows 10 и более поздние версииСкачать
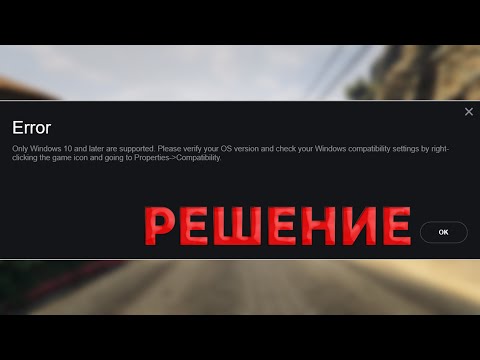
Виндовс10 Не запускаются все игры! Есть решение!Скачать

Steam Fatal error (не запускается стим, ошибка). РешениеСкачать

Решение проблемы Steam не запускает игру !Скачать

Как Запустить Старые Игры на WINDOWS 10 🔴 Не запускается игра что делать?Скачать

Как исправить ошибку "steam://rungameid/1097150" при запуске игрыСкачать

Что делать, если не запускается STEAM в Windows 10? #kompfishkiСкачать

Решаем проблему "Служба Easy Anti-Cheat не установлена" в ФортнайтСкачать
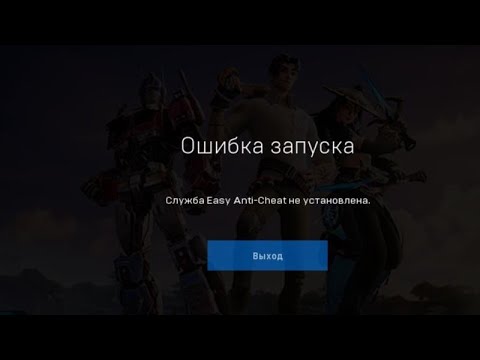
Решение проблемы: Игра вылетает на рабочий стол без ошибок в 2023Скачать

Не запускаются Игры на Windows 10! Что делать?Скачать

