Один из удобных инструментов в Windows 10 — проводник, который позволяет просматривать и управлять файлами и папками на компьютере. Однако, некоторые пользователи сталкиваются с проблемой, когда предпросмотр pdf файлов не работает в проводнике. Нет необходимости беспокоиться, потому что мы расскажем вам, как исправить эту ошибку.
Первое, что нужно сделать, — проверить наличие установленного программного обеспечения, способного открыть и просмотреть файлы pdf. Если у вас нет такой программы, вам потребуется установить приложение для просмотра pdf файлов, например Adobe Acrobat Reader. Программа Adobe Acrobat Reader является одним из самых популярных и удобных инструментов для работы с pdf файлами и обеспечит нормальную работу предпросмотра в проводнике Windows 10.
Если у вас уже установлен Adobe Acrobat Reader или аналогичное программное обеспечение, но предпросмотр pdf файлов все еще не работает в проводнике, возможно, проблема в настройках или конфликте с другими приложениями. Одним из способов решения этой проблемы является перезапуск проводника. Чтобы сделать это, нажмите комбинацию клавиш Ctrl + Shift + Esc, чтобы открыть диспетчер задач Windows. Затем найдите пункт «Проводник Windows» в списке процессов, щелкните правой кнопкой мыши и выберите «Перезапустить». После перезапуска проводника, предпросмотр pdf файлов должен начать работать.
Если ничего не помогло, возможно, следует проверить наличие обновлений для программного обеспечения Adobe Acrobat Reader и проводника Windows 10. Чтобы узнать, есть ли доступные обновления, откройте меню «Параметры» (щелчок правой кнопкой мыши по значку «Пуск» и выбор всплывающего пункта «Параметры») и перейдите к разделу «Обновление и безопасность». Здесь вы сможете найти и установить обновления для различных компонентов Windows 10, включая проводник и программу просмотра pdf.
Если это все не помогло, возможно, следует попробовать иные решения, такие как переустановка Adobe Acrobat Reader или сброс настроек проводника Windows 10. Если вы не знакомы с этими процессами, рекомендуется обратиться к специалисту или поискать дополнительную помощь в сообществах поддержки Windows 10.
- Ошибки предпросмотра PDF в проводнике Windows 10
- Установите или обновите Adobe Acrobat Reader
- Проверка настроек проводника
- Как включить или отключить функцию предпросмотра pdf в проводнике Windows 10
- Предпросмотр pdf отображается некорректно
- Очистка кеша проводника для исправления ошибки предпросмотра pdf в Windows 10
- 🌟 Видео
Видео:Не работает предварительный просмотр в проводнике Office 2016Скачать
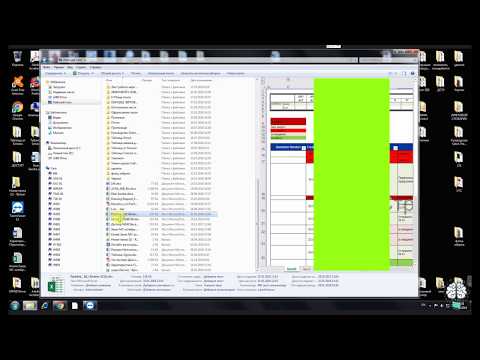
Ошибки предпросмотра PDF в проводнике Windows 10
При использовании проводника Windows 10 пользователи иногда сталкиваются с ошибками при предпросмотре файлов PDF. Эта проблема может возникнуть из-за различных причин, таких как неправильные настройки, отсутствие необходимого программного обеспечения или неполадки в системе. В этом разделе мы рассмотрим некоторые из распространенных ошибок предпросмотра PDF в проводнике Windows 10 и предложим решения для их исправления.
При возникновении ошибок предпросмотра PDF в проводнике Windows 10 пользователи могут столкнуться с такими проблемами, как отсутствие предпросмотра, некорректное отображение или отсутствие возможности открыть файл PDF. Возможные причины таких ошибок могут быть различными, но основные способы исправления проблемы можно попробовать следующие:
- Установите или обновите Adobe Acrobat Reader. При отсутствии программы для чтения файлов PDF может возникнуть ошибка предпросмотра. Установите последнюю версию программы Adobe Acrobat Reader или обновите существующую. Перезапустите компьютер и проверьте, исправилась ли проблема.
- Проверьте настройки проводника. Прежде чем пробовать другие способы исправления ошибки, убедитесь, что у вас правильно настроены параметры проводника для предпросмотра файлов PDF. Откройте проводник, перейдите в меню «Параметры» и выберите «Параметры папки». В разделе «Вид» убедитесь, что параметр «Показывать иконки, используемые для предварительного просмотра, вместо миниатюр» отключен. После этого перезапустите проводник и проверьте, работает ли предпросмотр PDF.
- Попробуйте отключить и включить функцию предпросмотра PDF. Некоторые пользователи сообщают, что после отключения и повторного включения функции предпросмотра файлов PDF в проводнике Windows 10 ошибка исчезает. Для этого откройте проводник, перейдите в меню «Параметры» и выберите «Параметры папки». В разделе «Вид» найдите опцию «Показывать предварительные образы файлов» и снимите или поставьте галочку для отключения или включения функции соответственно. Перезапустите проводник и проверьте, появился ли предпросмотр PDF в файловом менеджере.
- Предпросмотр PDF отображается некорректно. Если предпросмотр PDF отображается некорректно, так что вы видите только иконку или пустое окно, возможно, это связано с настройками программы чтения PDF или с поврежденным файлом PDF. Попробуйте открыть файл PDF в другой программе чтения или проверьте наличие ошибок в самом файле. Если файл поврежден, восстановите его из резервной копии или загрузите его заново.
- Очистите кеш проводника. Если ни одно из предыдущих решений не помогло, попробуйте очистить кеш проводника. Откройте проводник, перейдите в меню «Параметры» и выберите «Параметры папки». В разделе «Просмотр» найдите кнопку «Очистить», нажмите на нее и подтвердите свое действие. После этого перезапустите компьютер и проверьте, исправилась ли проблема с предпросмотром PDF в проводнике Windows 10.
Если после применения всех вышеперечисленных способов проблема с ошибкой предпросмотра PDF в проводнике Windows 10 не исчезает, возможно, в системе присутствуют другие неполадки или конфликты. В таком случае рекомендуется обратиться к специалистам технической поддержки или поискать дополнительные ресурсы и форумы для получения помощи.
Если вы столкнулись с данным неприятным сбоем, не отчаивайтесь, так как существуют несколько простых способов его исправить. Ниже мы рассмотрим несколько действенных методов, которые помогут вам вернуть предпросмотр PDF в проводнике Windows 10.
Шаг 1: Установите или обновите Adobe Acrobat Reader
Первым делом стоит проверить, установлен ли на вашем компьютере Adobe Acrobat Reader. Это бесплатная программа, предназначенная для работы с PDF-файлами. Если у вас еще нет данного ПО или установленная версия устарела, рекомендуется скачать и установить последнюю версию Adobe Acrobat Reader с официального сайта разработчика.
Шаг 2: Проверьте настройки проводника
В некоторых случаях, проблема с предпросмотром PDF может быть связана с настройками проводника Windows 10. Чтобы проверить их, откройте проводник, выберите вкладку «Вид» в верхнем меню, а затем кликните на «Параметры». В открывшемся окне перейдите на вкладку «Параметры папок» и найдите раздел «Типы файлов». В списке типов файлов найдите PDF и убедитесь, что функция предварительного просмотра активирована.
Шаг 3: Попробуйте отключить и включить функцию предпросмотра PDF
Если предыдущие шаги не помогли вам решить проблему, можно попробовать выполнить следующее действие: отключить функцию предпросмотра PDF, перезагрузить компьютер и затем включить эту функцию снова. Чтобы это сделать, откройте проводник, перейдите на вкладку «Вид», выберите «Параметры» и перейдите на вкладку «Параметры папок». Найдите раздел «Типы файлов», выберите PDF и нажмите кнопку «Редактировать». Уберите галочку с пункта «Включить предварительный просмотр», сохраните изменения, перезагрузите компьютер, а затем повторно включите предпросмотр PDF.
Шаг 4: Предпросмотр PDF отображается некорректно
Если предпросмотр PDF все же отображается в проводнике, но вы заметили, что он отображается некорректно, возможно, причина кроется в битых кэш-файлах проводника. Для исправления этой проблемы вам потребуется очистить кэш проводника. Для этого зайдите в меню «Пуск», выберите «Настройки» и перейдите в раздел «Система». В разделе «Хранение» найдите опцию «Очистка кэша файлов», нажмите на нее и следуйте дальнейшим инструкциям.
Следуя этим простым шагам, вы с легкостью сможете исправить ошибку и вернуть предпросмотр PDF в проводнике Windows 10, что значительно облегчит работу с файлами данного формата.
Установите или обновите Adobe Acrobat Reader
Для установки или обновления Adobe Acrobat Reader выполните следующие шаги:
- Зайдите на официальный сайт Adobe и перейдите на страницу загрузки программы Adobe Acrobat Reader.
- Нажмите на кнопку «Скачать» и сохраните установочный файл на ваш компьютер.
- Запустите установочный файл Adobe Acrobat Reader и следуйте инструкциям мастера установки, чтобы завершить процесс установки.
- После установки запустите Adobe Acrobat Reader и проверьте, появился ли предпросмотр PDF-файлов в проводнике Windows 10.
Если у вас уже установлена Adobe Acrobat Reader, но предпросмотр все еще не работает, то попробуйте обновить программу до последней версии. Для этого выполните следующие действия:
- Откройте Adobe Acrobat Reader на вашем компьютере.
- Перейдите в раздел «Справка» или «Помощь» в верхнем меню программы.
- Выберите опцию «Проверить наличие обновлений» или «Обновить», чтобы проверить наличие новых версий и обновить программу.
- Дождитесь завершения процесса обновления и перезапустите Adobe Acrobat Reader.
- Проверьте, появился ли предпросмотр PDF-файлов в проводнике Windows 10.
После выполнения этих шагов предпросмотр PDF-файлов в проводнике Windows 10 должен работать корректно. Если проблема остается, переходите к следующим пунктам данной статьи.
Проверка настроек проводника
Если у вас не отображается предпросмотр PDF-файлов в проводнике Windows 10, важно проверить настройки проводника. В некоторых случаях неправильные настройки могут быть причиной проблемы. Следуйте этим простым шагам для проверки настроек:
| Шаг 1: | Откройте проводник Windows 10, щелкнув на соответствующей иконке в панели задач или через меню «Пуск». |
|---|---|
| Шаг 2: | Выберите вкладку «Вид» в верхней части окна проводника. |
| Шаг 3: | На панели инструментов вкладки «Вид» найдите иконку «Параметры» и щелкните на ней. |
| Шаг 4: | В открывшемся окне выберите вкладку «Предварительный просмотр» и найдите раздел «Параметры предварительного просмотра». |
| Шаг 5: | Убедитесь, что флажок «Включить предварительный просмотр папок» установлен. |
| Шаг 6: | Если флажок уже установлен, снимите его и нажмите «Применить», а затем снова установите флажок и нажмите «ОК». |
После выполнения всех этих шагов попробуйте открыть папку с PDF-файлами в проводнике Windows 10 снова. Вам должен отобразиться предварительный просмотр PDF-файлов. Если проблема остается, перейдите к следующему пункту для дальнейших решений.
Как включить или отключить функцию предпросмотра pdf в проводнике Windows 10
Вот пошаговая инструкция о том, как включить или отключить функцию предпросмотра pdf в проводнике Windows 10:
1. Щелкните правой кнопкой мыши на значке «Проводник» на панели задач и выберите «Свойства».
2. В окне «Свойства проводника» перейдите на вкладку «Пользовательские папки» и нажмите на кнопку «Свойства».
3. В окне «Свойства пользовательских папок» найдите пункт «Документы» и щелкните на кнопке «Изменить иконку».
4. В открывшемся окне «Изменение иконки» выберите иконку, соответствующую программе «Adobe Acrobat Reader», и нажмите «ОК».
5. Затем нажмите «ОК» еще раз, чтобы закрыть все окна «Свойства».
6. Теперь откройте проводник и найдите любой pdf-файл. Вы должны увидеть предпросмотр pdf в виде иконки файла.
Если вы хотите отключить функцию предпросмотра pdf, необходимо повторить первые три шага инструкции, а затем в окне «Свойства пользовательских папок» нажать кнопку «Восстановить умолчания» вместо изменения иконки на шаге 4.
Надеемся, что эта инструкция поможет вам включить или отключить функцию предпросмотра pdf в проводнике Windows 10. Если проблема все еще не решена, вы также можете попробовать обновить или переустановить программу «Adobe Acrobat Reader» или выполнить очистку кеша проводника.
Видео:Не работает предварительный просмотр картинок в WindowsСкачать

Предпросмотр pdf отображается некорректно
Если вы столкнулись с проблемой некорректного отображения предпросмотра pdf, есть несколько решений, которые могут помочь вам исправить эту ошибку.
- Убедитесь, что у вас установлена последняя версия Adobe Acrobat Reader. Иногда неправильное отображение предпросмотра pdf может быть связано с устаревшей версией программы. Посетите официальный сайт Adobe и загрузите последнюю версию Acrobat Reader, а затем установите ее на свой компьютер.
- Проверьте настройки проводника. В некоторых случаях проблема может быть связана с неправильными настройками проводника. Перейдите в настройки проводника, найдите раздел «Предварительный просмотр» и убедитесь, что предпросмотр pdf включен. Если он уже включен, попробуйте отключить его, а затем снова включить.
- Попробуйте открыть файл в другом программном обеспечении для просмотра pdf. Если предпросмотр pdf все еще отображается некорректно в проводнике, попробуйте открыть файл в другой программе для просмотра pdf, такой как Foxit Reader или Sumatra PDF. Если файл отображается правильно в другой программе, это может означать, что проблема связана с проводником Windows 10.
- Очистите кеш проводника. Накопление временных файлов и кэша может привести к ошибкам в работе проводника, включая некорректное отображение предпросмотра pdf. Чтобы очистить кеш проводника, перейдите в настройки проводника, найдите раздел «Очистка файлов» и выполните очистку кэша.
Если ни одно из этих решений не помогло решить проблему с некорректным отображением предпросмотра pdf в проводнике Windows 10, возможно, проблема связана с самим файлом pdf. Попробуйте открыть файл на другом компьютере или обратитесь к специалистам для получения дополнительной помощи.
Очистка кеша проводника для исправления ошибки предпросмотра pdf в Windows 10
Ошибка предпросмотра pdf в проводнике Windows 10 может возникнуть из-за неправильного кеширования файлов проводником. Чтобы исправить эту ошибку, следует очистить кеш проводника. В этой статье мы подробно рассмотрим, как выполнить эту операцию.
Вот пошаговая инструкция по очистке кеша проводника в Windows 10:
Шаг 1: | Откройте Проводник, нажав на значок «Проводник» на панели задач или в меню «Пуск». |
Шаг 2: | В панели навигации слева выберите «Этот компьютер». |
Шаг 3: | Нажмите правой кнопкой мыши на диске, на котором у вас установлена ОС Windows 10 (обычно это диск C:). |
Шаг 4: | В контекстном меню выберите «Свойства». |
Шаг 5: | В открывшемся окне «Свойства диска» нажмите на кнопку «Очистка диска». |
Шаг 6: | Дождитесь завершения анализа и появления списка файлов, которые можно удалить. |
Шаг 7: | Выберите пункт «Предварительный просмотр изображений» и любые другие файлы или папки, которые вы хотите удалить, чтобы очистить кеш проводника. |
Шаг 8: | Нажмите на кнопку «ОК» и подтвердите удаление выбранных файлов и папок. |
После выполнения этих шагов кеш проводника будет очищен, и ошибка предпросмотра pdf в проводнике Windows 10 должна быть исправлена.
Если после очистки кеша проводника ошибка предпросмотра pdf все еще не исчезла, попробуйте выполнить другие рекомендации из нашей статьи.
🌟 Видео
Предпросмотр файлов Word и PDF в папке Windows 10. Включение и выключение миниатюр превью файлов.Скачать

Не отображаются эскизы в Windows 10 — как исправитьСкачать

Как увидеть предварительный просмотр файла в проводнике Windows 10 и Windows 11Скачать

Как отключить просмотр PDF файлов в Microsoft EdgeСкачать
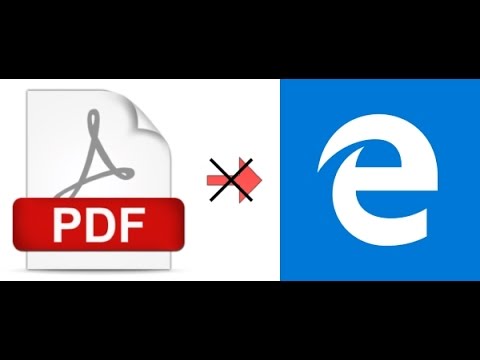
Как убрать выберите файл для предварительного просмотра Windows 11.Как отключить панель просмотраСкачать
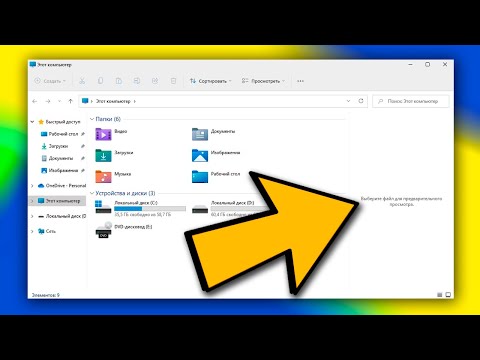
Отключить или включить предварительный просмотр миниатюр файлов в WindowsСкачать

Проблемы с проводником Windows - универсальное решение здесь!Скачать

Не работает предварительный просмотр картинок в Windows Решение за 1 минуту!Скачать

Как вернуть привычный вид проводника Windows 10Скачать

Почему не отображаются эскизы в Windows 11.Не работает предварительный просмотр картинокСкачать

Как решить проблему при просмотре изображений с помощью средства просмотра фотографий WindowsСкачать

Произошла ошибка при открытии данного документа Отказано в доступе Adobe Reader PDFСкачать

Не Отображаются Эскизы Видео и Картинок на Компьютере с WindowsСкачать

Как убрать панель предварительного просмотра в проводнике windows.Как исправить проводник windows 7Скачать

Устранение неполадок печати файлов PDF в Adobe Reader в Windows | Принтеры HP | HPСкачать

Как включить предварительный просмотр SVGСкачать

Зависает, вылетает, перезагружается Проводник Windows 10! Как исправить проводник навсегда!Скачать

НЕ ПОКАЗЫВАЕТСЯ ПРЕДВАРИТЕЛЬНЫЙ ПРОСМОТР (WINDOWS 10)Скачать

