Когда мы погружаемся в мир виртуальной реальности, звук становится неотъемлемой частью этого удивительного опыта. Однако, возможны ситуации, когда звук в играх пропадает, оставляя нас без музыки и звуковых эффектов, необходимых для полного погружения нас в игровую вселенную. Если вы столкнулись с проблемой отсутствия звука в играх, не отчаивайтесь! Мы предлагаем вам несколько проверенных советов, которые помогут вам решить эту неприятность.
Проверьте настройки звука в игре. Возможно, проблема с отсутствием звука связана с неправильными настройками в самой игре. Откройте меню настройки звука и убедитесь, что все ползунки установлены в правильном положении. Также проверьте, включен ли звук и выставлен ли правильный аудиоустройство.
Проверьте настройки звука на компьютере. Если звук не работает только в одной игре, то проблема может быть связана с настройками звука на вашем компьютере. Убедитесь, что звук включен и громкость установлена на правильном уровне. Также проверьте, подключены ли ваши аудиоустройства (наушники или колонки) к компьютеру и правильно ли они работают.
Обновите драйверы аудиоустройств. Возможно, проблема с отсутствием звука связана с устаревшими драйверами аудиоустройств на вашем компьютере. Обновите эти драйверы, чтобы устранить возможные конфликты и проблемы совместимости. Это можно сделать в меню «Управление устройствами» или с помощью специальных программ для обновления драйверов.
Следуя этим простым советам, вы сможете решить проблему с отсутствием звука в играх и продолжить наслаждаться полным звуковым опытом в виртуальном мире. Не забывайте также проверить обновления для игры, возможно, разработчики уже выпустили исправления для подобных проблем. Удачи и приятной игры!
- Возможные причины отсутствия звука
- 3. Неисправные аудио-драйверы
- Неправильные настройки звука в игре
- Проблемы с аудио-устройствами
- Как решить проблему с отсутствием звука
- Решение проблемы с отсутствием звука в играх: обновление аудио-драйверов
- Проверка настроек звука в игре
- Пункт 9: Проверка работоспособности аудио-устройств
- 10. Помощь специалиста
- 📹 Видео
Видео:решение проблем со звуком в играх и приложенияхСкачать
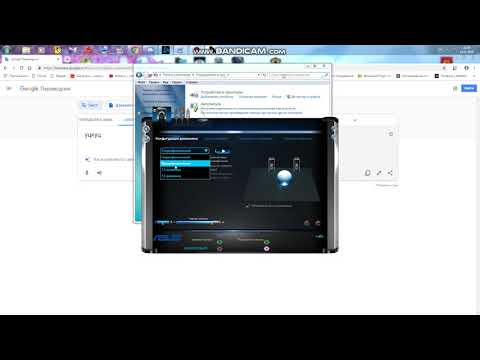
Возможные причины отсутствия звука
Отсутствие звука в игре может быть вызвано несколькими причинами. Ниже приведены основные из них:
- Неисправные аудио-драйверы: Повреждение или неправильная установка аудио-драйверов может привести к проблемам со звуком в играх.
- Неправильные настройки звука в игре: В некоторых случаях звук может отключаться или настраиваться неправильно в самой игре, что приводит к его отсутствию.
- Проблемы с аудио-устройствами: Если аудио-устройства (наушники, динамики и т. д.) не подключены или не работают должным образом, звук в игре может отсутствовать.
Это лишь некоторые из возможных причин отсутствия звука в играх. Перед тем, как приступать к решению проблемы, стоит рассмотреть эти факторы и провести соответствующую диагностику.
3. Неисправные аудио-драйверы
Если аудио-драйверы повреждены или устарели, это может привести к проблемам с воспроизведением звука в играх. В этом случае, необходимо обновить или переустановить аудио-драйверы для вашей звуковой карты или встроенного аудио-устройства.
Для того чтобы проверить текущую версию аудио-драйверов, следует:
- Нажать на кнопку «Пуск» в левом нижнем углу экрана;
- Выбрать «Параметры» и перейти в раздел «Система»;
- Выбрать «Обновление и безопасность» и перейти в раздел «Windows Update»;
- Нажать на «Проверить наличие обновлений» и дождаться завершения проверки;
- Если обновления для аудио-драйверов доступны, нажмите на кнопку «Установить» и следуйте инструкциям на экране.
Если обновление аудио-драйверов не решает проблему со звуком в играх, можно попробовать переустановить драйверы. Для этого:
- Нажать на кнопку «Пуск», выбрать «Панель управления» и перейти в раздел «Система и безопасность»;
- Выбрать «Управление устройствами» и найти раздел «Звук, видео и игры»;
- Раскрыть раздел «Звуковые, видео- и аудиоустройства» и щелкнуть правой кнопкой мыши на вашей звуковой карте или встроенном аудио-устройстве;
- Выбрать «Удалить устройство» и подтвердить действие;
- Перезагрузить компьютер;
- После перезагрузки, операционная система автоматически обнаружит аудио-устройство и установит соответствующие драйверы.
Если после обновления или переустановки аудио-драйверов проблема с отсутствием звука в играх все еще присутствует, возможно, стоит обратиться к специалисту для диагностики и решения данной проблемы.
Неправильные настройки звука в игре
Одной из возможных причин отсутствия звука в игре может быть неправильная настройка звука в самой игре.
Перед тем как начать менять настройки звука, убедитесь, что наушники или колонки подключены к компьютеру и работают исправно. Также проверьте громкость звука на самом устройстве и уровень громкости в операционной системе.
В большинстве игр настройки звука можно найти в разделе «Настройки» или «Опции». Откройте этот раздел и проверьте следующие параметры:
| 1. | Громкость звука: | Убедитесь, что уровень громкости не установлен на минимальное значение. Попробуйте увеличить громкость и проверить, появился ли звук. |
| 2. | Режим звука: | Некоторые игры имеют режимы звука, такие как «Стандартный», «Наушники» или «Колонки». Убедитесь, что выбран правильный режим, соответствующий вашему типу аудио-устройства. |
| 3. | Звуковые эффекты: | Проверьте, включены ли звуковые эффекты в игре. Иногда эти настройки могут быть выключены по умолчанию. |
| 4. | Диалоги и звуковые файлы: | Убедитесь, что ползунки для диалогов и звуковых файлов установлены на адекватные значения. Если они слишком низкие, то звук может быть плохо слышимым или совсем отсутствовать. |
После внесения изменений в настройки сохраните их и перезапустите игру. Если звук по-прежнему отсутствует, попробуйте проверить другие возможные причины, описанные в статье, или обратиться за помощью к специалисту.
Проблемы с аудио-устройствами
Если у вас все еще отсутствует звук в игре после проверки аудио-драйверов и настроек звука, возможно, проблема связана с аудио-устройствами.
Возможны следующие проблемы:
Подключение к неправильному аудио-устройству: Убедитесь, что аудио-устройство, к которому вы подключены, выбрано правильно в настройках звука игры. Возможно, у вас подключены несколько аудио-устройств, и звук направляется на неправильное устройство.
Нерабочие или поврежденные аудио-устройства: Проверьте состояние ваших аудио-устройств. Убедитесь, что они подключены должным образом и работают без проблем. Попробуйте подключить другие наушники или динамики, чтобы исключить возможность поломки или повреждения устройства.
Конфликт аудио-устройств: Возможно, аудио-устройства на вашем компьютере конфликтуют между собой. Попробуйте отключить все другие аудио-устройства, оставив только те, которые вы используете для игры, чтобы исключить возможность конфликта.
Если вы проверили все эти аспекты и все еще не слышите звук в игре, рекомендуется обратиться за помощью к специалисту. Он сможет более детально исследовать проблему и предложить решение, которое соответствует вашей конкретной ситуации.
Видео:Пропал Звук на Компьютере. Решение за 5 минутСкачать

Как решить проблему с отсутствием звука
Проблемы с отсутствием звука в играх могут быть вызваны различными факторами, но существуют несколько шагов, которые можно предпринять, чтобы попытаться решить эту проблему.
1. Проверьте громкость и настройки звука в самой игре.
Возможно, проблема с отсутствием звука связана с неправильными настройками звука в игре. Убедитесь, что в настройках игры уровень громкости не установлен на минимум и звук не отключен.
2. Проверьте настройки звука на компьютере.
Если звук отсутствует только в играх, но работает в других приложениях или на сайтах, проверьте настройки звука на компьютере. Убедитесь, что громкость не установлена на минимум и звук не отключен.
3. Обновите аудио-драйверы.
Неисправные или устаревшие аудио-драйверы могут стать причиной отсутствия звука в играх. Перейдите на официальный сайт производителя вашей аудио-карты и загрузите последние версии драйверов. Установите их на свой компьютер, затем перезагрузите систему и проверьте, исправилась ли проблема.
4. Проверьте работоспособность аудио-устройств.
Возможно, проблема с отсутствием звука в играх связана с неисправностью вашего аудио-устройства. Подключите другую акустическую систему или наушники к компьютеру и проверьте, появится ли звук в играх. Если звук все равно отсутствует, то проблема может быть в аудио-устройстве.
Если проблема с отсутствием звука в играх не решается с помощью этих шагов, рекомендуется обратиться к специалисту, чтобы он провел более тщательную диагностику и найдет источник проблемы.
Решение проблемы с отсутствием звука в играх: обновление аудио-драйверов
Если драйверы устарели или повреждены, это может привести к проблемам с воспроизведением звука в играх. Для решения данной проблемы рекомендуется обновить аудио-драйверы до последней версии.
Для начала необходимо узнать модель аудио-устройства, чтобы найти и загрузить соответствующие драйверы с официального сайта производителя. Обычно на сайте указана модель аудио-устройства, а также доступные для загрузки версии драйверов.
После загрузки драйверов следует выполнить их установку. Для этого запустите установочный файл и следуйте инструкциям на экране. После завершения установки перезагрузите компьютер, чтобы изменения вступили в силу.
После обновления драйверов проверьте работоспособность звука в игре. Если проблема с отсутствием звука сохраняется, можно попробовать иные методы, описанные в данной статье, чтобы найти и устранить возможные причины проблемы.
| Преимущества обновления аудио-драйверов: | Недостатки необновленных драйверов: |
|---|---|
| — Улучшенная совместимость с играми и другими программами — Исправление известных ошибок и сбоев — Повышенное качество звука — Дополнительные функции и возможности | — Отсутствие поддержки новых игр и программ — Возможные глюки и сбои системы — Ограниченные функции и возможности |
Проверка настроек звука в игре
Пункт №8 в плане статьи посвящен проверке настроек звука в игре. Это очень важный шаг, который может помочь вам решить проблему с отсутствием звука в играх.
Перед началом процесса проверки настроек звука, убедитесь, что звуковые драйверы на вашем компьютере работают исправно. Если вы не уверены в работоспособности драйверов, вы можете провести обновление драйверов, как описано в пункте №7 статьи.
Когда вы убедились, что драйверы работают без проблем, перейдите к проверке настроек звука в игре. Во-первых, откройте настройки звука в самой игре. Обычно эти настройки находятся в разделе «Настройки» или «Параметры».
Внимательно просмотрите все доступные настройки звука. Убедитесь, что уровень громкости не находится на нулевом уровне и включен звук. Также проверьте, что выбран правильный аудио-устройство в качестве основного и что звук не выключен на мастер-громкости.
Если все настройки звука в игре выглядят правильно, но звук все равно отсутствует, попробуйте перезагрузить игру. Иногда простая перезагрузка может решить проблему с отсутствием звука.
Если после всех этих шагов звук все еще отсутствует в игре, возможно, причина проблемы кроется в других факторах, таких как неисправности аудио-устройств или конфликты между программами. В этом случае рекомендуется обратиться за помощью к специалисту, который сможет выявить и решить проблему.
В любом случае, проверка настроек звука в игре является важной частью процесса устранения проблемы с отсутствием звука и может помочь вам вернуть звук в ваши игры.
Пункт 9: Проверка работоспособности аудио-устройств
Если у вас отсутствует звук в играх, проблема может быть связана с неисправностью вашего аудио-устройства. Для решения этой проблемы вы можете выполнить следующие шаги:
- Проверьте подключение аудио-устройства. Убедитесь, что оно правильно подключено к компьютеру или ноутбуку. Проверьте, нет ли каких-либо повреждений на кабеле или разъеме.
- Убедитесь, что аудио-устройство включено и в режиме работы. Проверьте, светятся ли индикаторы на вашем аудио-устройстве, указывающие на его работу.
- Проверьте громкость на аудио-устройстве. Убедитесь, что громкость не находится на минимальном уровне и не включен режим «без звука».
- Проверьте, нажмите ли вы правильную кнопку для воспроизведения звука. Убедитесь, что вы нажимаете правильную кнопку для включения звука.
- Попробуйте подключить другое аудио-устройство. Если ваше текущее аудио-устройство не работает, попробуйте подключить другое устройство, чтобы узнать, является ли проблема с аудио-устройством.
- Перезагрузите компьютер или ноутбук. Иногда простая перезагрузка может помочь устранить проблему с отсутствием звука в играх.
Если после выполнения всех этих шагов проблема с отсутствием звука в играх всё ещё не решена, вам может понадобиться обратиться за помощью к специалисту. Он сможет более детально проанализировать вашу проблему и предложить более точное решение.
Видео:пропадает звук в windows 10 в играх и приложенияхСкачать

10. Помощь специалиста
Если после выполнения всех вышеуказанных действий проблема с отсутствием звука в играх не была решена, то, возможно, вам потребуется помощь профессионального специалиста. Звуковые проблемы могут быть связаны с более серьезными неполадками в вашей системе, которые не могут быть решены обычными методами.
Вы можете обратиться к специалисту в сервисный центр компьютерной техники или попросить помощи у знакомого, имеющего опыт в ремонте компьютеров. Профессионал проведет детальную диагностику вашей системы и найдет возможные причины проблемы с отсутствием звука в играх.
Помните, что для решения проблемы вам может понадобиться замена или настройкааудио-устройств, или ваши драйверы, поэтому обратиться за помощью к специалисту может быть самым эффективным решением.
Не стесняйтесь обратиться за помощью, если сами не можете решить проблему с отсутствием звука в играх. У вас есть право на полноценную игровую жизнь с звуком, и специалисты помогут вам найти и устранить возникший дефект.
📹 Видео
Что делать если нет звука в игре (работает и в Windows10/11)Скачать

Нет звука в играх и в программах+ решение проблемыСкачать

ИСПРАВЛЕНИЕ ИСКАЖЕНИЯ ЗВУКА в играх,видео,музыке В ВИНДОВС 10Скачать

ПРОПАЛ ЗВУК В ИГРАХ ПОСЛЕ ОБНОВЛЕНИЯ WINDOWS 10. РЕШЕНИЕ!Скачать

Что делать если нет звука в игре.Скачать

Проблемы со Звуком на Asus X571😡 Решения от Мастера АлександраСкачать

Проблема с запуском и отсутствием звука в игре Metro ExodusСкачать

Мир Танков. Пропал звук в игре. Решение.Скачать

Пропал звук в игре World Of Tanks. Исправляем!Скачать

ТРЕСК В ИГРАХ! Решение проблемы неправильной работы драйвера звуковой карты!(CS GO + Lexicon Lambda)Скачать

ПРОПАЛ ЗВУК НА КОМПЬЮТЕРЕ? 100 РЕШЕНИЕ для Windows на компьютере или ноутбукеСкачать

Пропадает звук на компьютере при подключении к голосовому каналу Discord?Скачать

Легко Запускаем службу Windows Audio. Windows 10/8/7 и возвращаем Звук!Скачать

Нет звука в играх и в программах решение проблемыСкачать
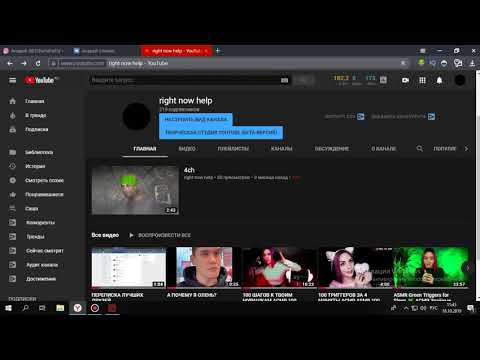
Как исправить - нет звука на компьютере Windows 10 после переустановкиСкачать

Решение проблемы с отсутствием звука в Discord | 3 способаСкачать

Драйвер звука есть, но аудиовыхода нету (РЕШЕНИЕ ПРОБЛЕМЫ)Скачать

