SSH (Secure Shell) является надежным и безопасным протоколом, который позволяет удаленно управлять компьютером или сервером. Однако, иногда пользователи Ubuntu могут столкнуться с проблемой, что SSH не работает. В этой статье мы рассмотрим возможные причины такой проблемы и предложим способы ее устранения.
Одной из возможных причин неработоспособности SSH на Ubuntu может быть неправильная настройка файрвола. Если вы только что установили Ubuntu или обновили его, фаервол может блокировать входящие соединения SSH. Чтобы устранить эту проблему, необходимо открыть порт 22, который используется SSH, в настройках файрвола.
Другой возможной причиной может быть неправильная конфигурация SSH-сервера. В некоторых случаях, после обновления ОС, конфигурационный файл сервера может быть изменен, что приведет к его неработоспособности. Чтобы исправить это, необходимо проверить файл конфигурации, обычно расположенный в /etc/ssh/sshd_config, и убедиться в правильности настроек.
Помимо этого, причиной проблемы может быть отсутствие учетной записи пользователя SSH или неправильный пароль. Убедитесь, что у вас есть учетная запись пользователя SSH и пароль для входа в систему. Если у вас нет учетной записи или пароля, создайте их с помощью соответствующих команд.
В данной статье были рассмотрены несколько возможных причин проблемы, когда SSH не работает на Ubuntu, а также предложены способы их устранения. Надеемся, что эта информация поможет вам быстро справиться с проблемой и вернуть функциональность SSH на вашей системе Ubuntu.
Видео:Удобная конфигурация SSH-клиента в Linux (Ubuntu)Скачать

SSH на Ubuntu: почему не работает и как исправить проблему
Первым делом, необходимо проверить, включен ли SSH-сервер на Ubuntu. Для этого можно выполнить команду sudo service ssh status в терминале. Если сервис не запущен, его можно включить с помощью команды sudo service ssh start. Также важно убедиться, что SSH-сервер установлен на компьютере. Для проверки этого можно выполнить команду sudo apt-get install openssh-server.
Если SSH-сервер запущен и установлен, но все равно не работает, возможно причина кроется в настройках файерволла. У Ubuntu есть встроенный фаерволл, называемый UFW (Uncomplicated Firewall), который может блокировать входящие соединения по умолчанию. Чтобы разрешить входящие соединения SSH, нужно добавить правило для фаерволла командой sudo ufw allow ssh. Также следует проверить настройки других фаерволов, например, если используется AWS EC2, нужно убедиться в правильности настроек Security Group.
Другая причина, по которой SSH может не работать на Ubuntu, — это проблемы с конфигурацией. В файле /etc/ssh/sshd_config содержатся настройки SSH-сервера. Важно проверить, что параметры Port и PermitRootLogin установлены правильно. Если после изменения конфигурации была выполнена команда sudo service ssh reload, желательно перезагрузить саму машину для вступления изменений в силу.
Также возможны проблемы с сетевыми настройками, которые могут препятствовать работе SSH. Нужно убедиться, что компьютер имеет правильные настройки IP-адреса, маски подсети и шлюза по умолчанию. Для этого можно выполнить команду ifconfig или ip addr show.
В завершение, перечисленные выше способы помогут вам оценить возможные причины неработающего SSH на вашей Ubuntu-системе и позволят вам решить проблему. В случае, если ни один из предложенных вариантов не помог, рекомендуется обратиться к специалисту по настройке и поддержке систем.
| № | Причина | Способ устранения |
|---|---|---|
| 1 | Неправильный порт SSH | Измените порт SSH в файле конфигурации /etc/ssh/sshd_config на нужный и перезапустите службу SSH |
| 2 | Неправильные настройки авторизации | Проверьте файлы /etc/ssh/sshd_config и /etc/ssh/ssh_config на наличие правильных параметров для авторизации. Убедитесь, что пользователи имеют правильные разрешения для доступа через SSH |
| 3 | Проблемы с ключами SSH | Проверьте, что у пользователя есть правильные ключи SSH и они настроены правильно. В случае необходимости создайте новые ключи и настройте их соответствующим образом |
| 4 | Неправильные настройки файрвола | Проверьте настройки файрвола и убедитесь, что порт SSH разрешен для входящего трафика. Если необходимо, добавьте соответствующее правило в файрвол |
| 5 | Проблемы с сетевыми настройками | Проверьте сетевые настройки Ubuntu и убедитесь, что сетевые интерфейсы настроены правильно и доступны для SSH соединений |
| 6 | Служба SSH не запущена | Убедитесь, что служба SSH запущена и работает правильно. Если необходимо, перезапустите службу SSH |
Неверно настроенные фаерволлы
Для начала, необходимо убедиться, что порт SSH (по умолчанию — 22) открыт и разрешен в настройках фаерволла. Если используется стандартный фаерволл Ubuntu — UFW (Uncomplicated Firewall), можно выполнить следующую команду:
sudo ufw allow 22
Эта команда разрешит входящие соединения на порт 22, что позволит SSH функционировать корректно. Если используется другой фаерволл, необходимо изучить его документацию и настроить соответствующие правила для SSH.
Помимо настройки порта, следует также проверить, не блокируется ли сам протокол SSH. Для этого можно добавить правило, разрешающее входящие и исходящие соединения по протоколу TCP для порта SSH:
sudo ufw allow ssh
После настройки правил фаерволла необходимо применить изменения с помощью следующей команды:
sudo ufw enable
Теперь фаерволл будет работать с установленными правилами и SSH должен функционировать корректно на Ubuntu.
Важно отметить, что при настройке фаерволла необходимо быть осторожным и изучить документацию, чтобы не блокировать нежелательные соединения и не нарушать безопасность системы. Рекомендуется также обновлять программное обеспечение регулярно, чтобы устранить известные уязвимости и обеспечить безопасность SSH-соединений на Ubuntu.
Проблемы с конфигурацией SSH на Ubuntu и их исправление
Для начала, необходимо проверить файлы конфигурации SSH на наличие возможных ошибок. Главными файлами конфигурации являются /etc/ssh/sshd_config (на сервере) и ~/.ssh/config (на клиенте). В этих файлах содержатся параметры, которые определяют поведение SSH.
Если в файле /etc/ssh/sshd_config указан неверный путь к ключу или порт, SSH может не работать. Проверьте, что пути к ключам (HostKey) и порт (Port) указаны корректно. Также, убедитесь, что параметры PermitRootLogin и PasswordAuthentication установлены в правильные значения.
Если конфигурационные файлы выглядят правильно, возможно, проблема заключается в наличии комментариев в конфигурационных файлах. Удалите все комментарии и попробуйте повторно запустить SSH.
Если ни одно из вышеперечисленных действий не помогло, возможно, проблема связана с некорректным разрешением доменного имени на IP-адрес. Проверьте, что в файле /etc/hosts прописана правильная запись для вашего хоста.
В случае, если проблема не решается, рекомендуется обратиться к специалистам или общему сообществу Ubuntu для получения дополнительной помощи и советов по устранению неработающего SSH.
Проблемы с сетевыми настройками
Возможны причины, по которым SSH не работает на Ubuntu, связанные с сетевыми настройками сервера или клиента.
1. Неправильное настроенное сетевое соединение. Проверьте, правильно ли настроены IP-адрес и шлюз по умолчанию на обеих сторонах соединения. Убедитесь, что сетевые настройки верны и соответствуют требованиям вашей сети.
2. Проблемы с DNS-серверами. Убедитесь, что ваш сервер имеет доступ к правильным DNS-серверам и может разрешать имена хостов. Проверьте настройки DNS в файле /etc/resolv.conf на сервере Ubuntu.
3. Фильтрация сетевых пакетов. Если на вашем сервере или клиенте есть фаерволл или система сетевой фильтрации, убедитесь, что они настроены правильно для работы с протоколом SSH. Проверьте, разрешен ли трафик SSH и открыты ли порты, необходимые для работы SSH.
4. Несовместимые сетевые настройки. Проверьте совместимость настроек сети на сервере и клиенте. Убедитесь, что они используют одинаковые протоколы и настройки сетевого соединения.
5. Неправильные маршруты сети. Проверьте таблицу маршрутизации на сервере и клиенте. Убедитесь, что маршруты настроены правильно и пакеты могут достигать нужных узлов сети.
Если у вас возникли проблемы с сетевыми настройками, рекомендуется проверить и настроить сетевые параметры на сервере и клиенте, а также проверить наличие ошибок в журнале системы.
Видео:Подключение к серверу SSH и его настройка в Linux (connection and configuration SSH-server in Linux)Скачать
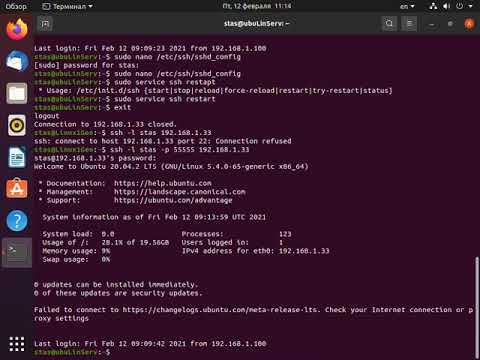
Способы решения проблемы с SSH на Ubuntu
1. Перезапуск службы SSH. Один из самых простых способов устранить проблемы с SSH — перезапустить службу. Вы можете сделать это командой:
sudo systemctl restart ssh
2. Проверьте наличие установленного ПО OpenSSH. Если у вас возникли проблемы с работой SSH, убедитесь, что у вас установлено и активно работает необходимое ПО OpenSSH. Вы можете установить его командой:
sudo apt update sudo apt install openssh-server
3. Проверьте настройки файервола. Если у вас возникла проблема с подключением к SSH, возможно, проблема связана с настройками файервола. Убедитесь, что порт SSH (по умолчанию 22) разрешен в настройках файервола. Вы можете добавить правило для порта SSH командой:
sudo ufw allow 22
4. Проверьте конфигурацию SSH. Если у вас возникли проблемы с работой SSH, возможно, проблема связана с неправильной конфигурацией SSH. Проверьте файл конфигурации SSH (/etc/ssh/sshd_config) и убедитесь, что настройки соответствуют ожидаемым значениям.
Если ни один из этих способов не помог вам решить проблему с SSH на Ubuntu, рекомендуется обратиться за помощью к специалистам или посетить форумы сообщества Ubuntu для получения дополнительной поддержки.
Проверка и настройка фаерволлов
Перед решением проблемы соединения с SSH на Ubuntu, важно убедиться, что фаерволлы правильно настроены, чтобы разрешить входящие и исходящие соединения через порт SSH (по умолчанию порт 22).
Следующие шаги помогут вам проверить и настроить фаерволлы на Ubuntu:
- Откройте терминал на вашем Ubuntu сервере.
- Проверьте статус работы фаерволла командой:
sudo ufw status. Если фаерволл активен, вы увидите список правил и их статус. - Если фаерволл выключен, введите команду:
sudo ufw enable, чтобы включить его. - Убедитесь, что правило для SSH разрешено, используя команду:
sudo ufw allow ssh. Если правило уже существует, вы получите сообщение, указывающее на это. - Проверьте, что правило добавлено, выполнив команду
sudo ufw status. В списке должно быть правило для SSH. - Если фаерволл все еще блокирует SSH, попробуйте временно отключить фаерволл и проверить, работает ли SSH. Для этого введите команду:
sudo ufw disable. - Если SSH заработало после отключения фаерволла, значит, проблема была именно в нем. В таком случае рекомендуется правильно настроить фаерволл, чтобы разрешить доступ к SSH. Включите фаерволл снова через команду:
sudo ufw enable.
Проверка и настройка фаерволлов является важным шагом при решении проблемы с соединением SSH на Ubuntu. Убедитесь, что правильные порты и правила настроены в фаерволлах, чтобы обеспечить безопасное и функциональное соединение через SSH.
🔥 Видео
Настраиваем аутентификацию SSH по ключу в Linux / UnixСкачать

Linux - SSH подключение к удаленному Linux с Linux и WindowsСкачать

Настройка удаленного доступа к Ubuntu (Убунту) через SSHСкачать

Настройка ssh подключения для Ubuntu Linux - инструкции для студентов «Школы Больших Данных»Скачать

Настройка ssh на DebianСкачать

Установка сервера SSH на Linux Ubuntu Server 20.04 (Installation SSH-server on Ubuntu Server 20.04)Скачать

5. Как изменить дефолтный порт 22 на любой другой в Linux ? / ssh / 22 / port / LinuxСкачать

Начальная настройка Linux Ubuntu Server 20.04 (Linux Ubuntu Server 20.04 initial setup)Скачать
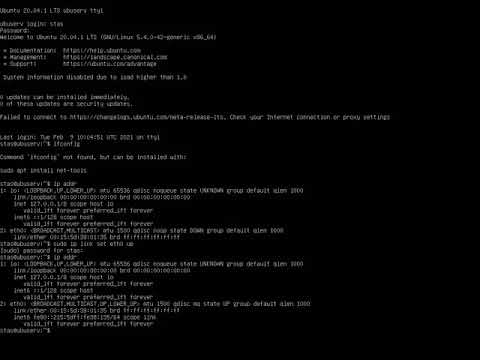
Подключение к серверу через SSH | Windows | Linux | UnixHostСкачать

Ubuntu 22.04 настройка после установки. ЛикбезСкачать

Установка сервера SSH на Linux Ubuntu (Installing SSH server on Linux Ubuntu)Скачать

Linux - Использование SSH ключа вместо Пароля | SSH Key PairСкачать

Как подключиться к серверу через SSH с помощью программы Putty через логин/пароль или ключСкачать

Администрирование Линукс (Linux) - Урок 20 - Безопасность SSH (ограничение по IP и доступ по ключам)Скачать

44. Удалённый доступ - SSH (RHCSA)Скачать

Telnet, SSH, консоль и терминал - что это и зачем нужно?Скачать

SSH. Возможности утилиты безопасной оболочки // курс «Специализация Administrator Linux»Скачать

Не открываются сайты в Ubuntu, не работают сетевые приложенияСкачать

