Сегодняшний мир технологий все больше и больше зависит от беспроводных соединений. Это позволяет нам быть всегда на связи и мгновенно обмениваться информацией. Однако, иногда даже самые передовые устройства могут столкнуться с проблемами, и не исключением является bluetooth на операционной системе Ubuntu.
Bluetooth – это технология, которая позволяет установить беспроводное соединение между различными устройствами. В Ubuntu, bluetooth используется для подключения клавиатуры, мыши, наушников и других устройств. Однако, на некоторых компьютерах или ноутбуках, bluetooth может не работать из-за различных причин.
Если вы обнаружите, что bluetooth не работает на вашем Ubuntu, не отчаивайтесь. В этой статье мы рассмотрим несколько возможных решений проблемы с bluetooth в Ubuntu. Следуя этим шагам, вы сможете восстановить работу bluetooth и снова наслаждаться беспроводными соединениями на своем устройстве.
- Решение проблемы с Bluetooth в Ubuntu
- Почему Bluetooth не работает в Ubuntu?
- Проверьте наличие Bluetooth-оборудования
- Решение проблемы с Bluetooth в Ubuntu: обновление драйверов
- Как исправить проблему с Bluetooth в Ubuntu?
- Как перезагрузить Bluetooth-службу в Ubuntu?
- Решение проблемы с Bluetooth в Ubuntu: удаление и переустановка пакетов Bluetooth
- 9. Проверьте настройки безопасности
- Дополнительные рекомендации
- 💥 Видео
Видео:Настройка Bluetooth в LinuxСкачать

Решение проблемы с Bluetooth в Ubuntu
1. Убедитесь, что Bluetooth включен на вашем устройстве. Проверьте наличие аппаратного коммутатора Bluetooth или используйте сочетание клавиш для активации Bluetooth.
2. Перезагрузите Bluetooth-службу. Откройте терминал и выполните следующие команды: sudo service bluetooth stop, затем sudo service bluetooth start.
3. Обновите драйверы для Bluetooth. Откройте менеджер обновлений и убедитесь, что у вас последняя версия драйверов.
4. Проверьте настройки безопасности. Откройте настройки Bluetooth и убедитесь, что разрешена видимость устройства и разрешена пара с другими устройствами.
5. Удалите и установите Bluetooth-пакеты заново. Откройте терминал и выполните следующие команды: sudo apt purge bluez, затем sudo apt install bluez.
6. Проверьте наличие обновлений для Ubuntu. Откройте менеджер обновлений и установите все доступные обновления.
7. Перезагрузите компьютер и проверьте работу Bluetooth.
Если вы все еще сталкиваетесь с проблемой, попробуйте обратиться к руководству пользователя для вашего устройства Bluetooth или обратитесь в сообщество Ubuntu за помощью.
Видео:UBUNTU FIX : Bluetooth not working in 20.04 LTSСкачать

Почему Bluetooth не работает в Ubuntu?
Проблема с Bluetooth в Ubuntu может быть вызвана несколькими факторами. Рассмотрим основные причины, по которым Bluetooth может не работать на вашей системе.
1. Отсутствие Bluetooth-оборудования Первым шагом необходимо проверить наличие Bluetooth-оборудования на вашем компьютере или ноутбуке. Убедитесь, что ваше устройство поддерживает эту технологию и он правильно подключено. |
2. Устаревшие драйверы Другой распространенной причиной проблемы с Bluetooth в Ubuntu являются устаревшие или несовместимые драйверы. Убедитесь, что у вас установлена последняя версия драйверов для Bluetooth. |
3. Неправильные настройки безопасности Иногда проблемы с Bluetooth в Ubuntu могут быть вызваны неправильными настройками безопасности. Проверьте настройки безопасности вашего устройства и убедитесь, что Bluetooth включен и находится в режиме видимости. |
4. Неполадки в Bluetooth-службе Если проблема с Bluetooth не устраняется, возможно, в системе возникли неполадки в Bluetooth-службе. Попробуйте перезагрузить службу Bluetooth или удалить и установить Bluetooth-пакеты заново. |
5. Другие факторы Если вы выполнили все вышеперечисленные шаги, но Bluetooth все равно не работает, возможно, проблема вызвана другими факторами, такими как несовместимость с установленным программным обеспечением или аппаратными средствами. В этом случае рекомендуется обратиться к поддержке Ubuntu или проконсультироваться с опытными пользователями на форумах сообщества. |
Проверьте наличие Bluetooth-оборудования
Прежде чем искать решение для проблемы с Bluetooth в Ubuntu, необходимо убедиться, что ваш компьютер или ноутбук оснащены Bluetooth-оборудованием. Отсутствие физического устройства значительно снижает шансы на успешное подключение Bluetooth к вашей системе.
Для проверки наличия Bluetooth-оборудования в Ubuntu можно воспользоваться различными способами:
- Проверьте наличие Bluetooth-иконки в верхнем правом углу панели на рабочем столе Ubuntu. Если иконка отсутствует, скорее всего, у вас нет Bluetooth-оборудования.
- Воспользуйтесь командой
rfkill listв терминале Ubuntu. Если вы видите «no» или «unblock» рядом с Bluetooth, значит у вас есть Bluetooth-адаптер. Если результат пуст или в данных столбцах отображается «yes» или «blocked», ваше устройство отключено или не обнаружено. - Проверьте наличие Bluetooth в системе BIOS или UEFI. Для этого перезагрузите компьютер и нажмите соответствующую клавишу (обычно это Del, F2, F10 или Esc) для входа в настройки BIOS или UEFI. Найдите раздел Hardware или Peripherals, где вы должны увидеть информацию о Bluetooth-адаптере.
Если вы установили, что у вас нет Bluetooth-оборудования, вам необходимо приобрести внешний Bluetooth-адаптер или использовать другие методы подключения Bluetooth к вашему компьютеру или ноутбуку Ubuntu.
Решение проблемы с Bluetooth в Ubuntu: обновление драйверов
Если у вас возникла проблема с работой Bluetooth в Ubuntu и другие способы решения не помогли, то возможно, проблема связана с устаревшими или неправильно установленными драйверами для Bluetooth.
Для начала, вам необходимо проверить версию драйверов, установленных на вашем компьютере. Откройте терминал и выполните следующую команду:
lspci -knn | grep Net -A2
Эта команда позволит вам увидеть информацию о сетевых устройствах, включая Bluetooth. Если вы видите, что у вас установлен старый драйвер или неподдерживаемый драйвер для Bluetooth, то вам следует обновить его.
Существует несколько способов обновления драйверов для Bluetooth в Ubuntu:
1. Обновление через менеджер драйверов:
Сначала откройте менеджер драйверов, набрав «Драйверы» в поисковой строке. В менеджере драйверов вы увидите доступные обновления для драйверов, включая драйверы для Bluetooth. Выберите соответствующий драйвер и нажмите кнопку «Применить изменения», чтобы обновить его.
2. Обновление через командную строку:
Откройте терминал и выполните следующую команду:
sudo apt-get update
sudo apt-get upgrade
Эти команды обновят все установленные пакеты в вашей системе Ubuntu, включая драйверы для Bluetooth. Если обновление драйверов для Bluetooth доступно, оно будет установлено вместе с остальными обновлениями.
Обратите внимание, что выполнение этих команд может потребовать ввода пароля администратора.
3. Обновление из исходных кодов:
Если вы имеете достаточные знания и опыт, вы можете попробовать обновить драйверы для Bluetooth из исходных кодов. Этот способ требует некоторых навыков программирования и может быть сложным для новичков. Мы рекомендуем использовать этот способ только тем, кто знает, что делает.
Обновление драйверов для Bluetooth может помочь решить проблемы с его работой в Ubuntu. После обновления драйверов рекомендуется перезагрузить компьютер и проверить, работает ли Bluetooth корректно.
Видео:Linux 17.2 не работает BluetoothСкачать

Как исправить проблему с Bluetooth в Ubuntu?
Вот несколько рекомендаций по устранению проблемы с Bluetooth в Ubuntu:
- Проверьте, включен ли Bluetooth-адаптер на вашем устройстве. Убедитесь, что физический выключатель адаптера находится в положении «Включено» и что его светодиодная индикация горит.
- Убедитесь, что все необходимые пакеты для работы Bluetooth установлены. Откройте терминал и выполните команду
sudo apt-get install bluetoothдля установки пакета Bluetooth. - Перезагрузите Bluetooth-службу. В терминале выполните команду
sudo service bluetooth restartдля перезагрузки службы. - Проверьте настройки безопасности. Иногда проблемы с Bluetooth могут быть вызваны неправильными настройками безопасности. Разблокируйте доступ к Bluetooth-устройствам, если они были заблокированы.
- Удалите и установите Bluetooth-пакеты заново. Откройте терминал и выполните команду
sudo apt-get purge bluez* && sudo apt-get install bluezдля удаления и повторной установки пакетов Bluetooth.
После выполнения перечисленных шагов, попробуйте включить Bluetooth-адаптер и подключиться к устройству. Если проблема остается неразрешенной, попробуйте найти дополнительные рекомендации для вашей конкретной ситуации.
Как перезагрузить Bluetooth-службу в Ubuntu?
Если у вас возникли проблемы с работой Bluetooth в Ubuntu, перезагрузка Bluetooth-службы может помочь в их решении. Вот как это сделать:
- Откройте терминал. Вы можете сделать это, нажав клавиши Ctrl+Alt+T.
- Введите следующую команду и нажмите Enter:
sudo service bluetooth restart. - Введите пароль администратора системы и нажмите Enter.
- Bluetooth-служба будет перезагружена, и все текущие проблемы с Bluetooth должны быть исправлены.
Если проблемы с Bluetooth сохраняются после перезагрузки службы, можно попробовать перезагрузить компьютер полностью. В некоторых случаях это может помочь в решении проблемы.
Не забудьте также убедиться, что ваше Bluetooth-оборудование включено и в режиме видимости. Если вы не видите свою устройство Bluetooth в списке доступных устройств, проверьте его настройки и убедитесь, что оно находится в режиме работы.
Надеемся, что перезагрузка Bluetooth-службы помогла вам решить проблему с Bluetooth в Ubuntu. Если проблема все еще не решена, вы можете попробовать другие рекомендации из нашей статьи.
Решение проблемы с Bluetooth в Ubuntu: удаление и переустановка пакетов Bluetooth
Перед тем как приступить к удалению и переустановке пакетов Bluetooth, убедитесь, что у вас есть административные права и доступ к интернету.
Чтобы удалить и переустановить пакеты Bluetooth в Ubuntu, выполните следующие шаги:
Шаг 1:
Откройте терминал в Ubuntu. Вы можете найти его в меню приложений или использовать комбинацию клавиш Ctrl+Alt+T.
Шаг 2:
Введите следующую команду в терминале, чтобы удалить пакеты Bluetooth:
sudo apt-get purge bluez* pulseaudio-module-bluetooth
Эта команда удалит пакеты bluez и pulseaudio-module-bluetooth, связанные с Bluetooth, а также их зависимости.
Шаг 3:
Введите ваш пароль пользователя Ubuntu, чтобы подтвердить удаление пакетов Bluetooth.
Шаг 4:
После завершения удаления пакетов, введите следующую команду для перезагрузки Bluetooth-службы:
sudo service bluetooth restart
Эта команда перезапускает Bluetooth-службу в Ubuntu и помогает применить изменения.
Шаг 5:
Теперь вам нужно установить пакеты Bluetooth заново. Введите следующую команду:
sudo apt-get install bluez* pulseaudio-module-bluetooth
Эта команда установит пакеты bluez и pulseaudio-module-bluetooth и их зависимости.
Шаг 6:
Дождитесь завершения процесса установки пакетов Bluetooth.
После выполнения указанных шагов пакеты Bluetooth должны быть успешно удалены и переустановлены в Ubuntu. Перезагрузите компьютер и проверьте, работает ли Bluetooth.
Если эти действия не решают проблему с Bluetooth в Ubuntu, рекомендуется обратиться к специалистам по поддержке Ubuntu или посетить официальный форум Ubuntu для получения дополнительной помощи и рекомендаций.
9. Проверьте настройки безопасности
Если ваши устройства Bluetooth не работают должным образом в Ubuntu, проблема может быть связана с настройками безопасности. В некоторых случаях, система может блокировать соединение Bluetooth из-за безопасности.
Чтобы проверить настройки безопасности Bluetooth в Ubuntu, выполните следующие действия:
- Перейдите в «Система» -> «Настройки» -> «Bluetooth».
- Убедитесь, что опция «Разрешить соединения с этим компьютером» или аналогичная опция включена.
- Если опция включена, но проблема все еще существует, попробуйте временно отключить любые фаерволы или антивирусные программы, которые могут блокировать соединение Bluetooth.
- После этого перезагрузите компьютер и проверьте, работает ли Bluetooth теперь.
Если после выполнения всех этих действий Bluetooth продолжает не работать, рекомендуется обратиться за помощью к специалисту или в форум поддержки Ubuntu, где вам могут предложить дополнительные решения или проверить аппаратное обеспечение ваших устройств.
Видео:UBUNTU FIX: Bluetooth: no adapters foundСкачать

Дополнительные рекомендации
Помимо вышеперечисленных способов решения проблем с Bluetooth в Ubuntu, есть несколько дополнительных рекомендаций, которые могут помочь вам исправить проблему:
- Убедитесь, что ваше Bluetooth-устройство находится в режиме видимости и готово к сопряжению. Проверьте, не отключено ли оно или не находится ли в режиме сна.
- Перезагрузите компьютер полностью. Иногда это может помочь восстановить работу Bluetooth.
- Проверьте доступные обновления для вашей операционной системы Ubuntu. Установка последних обновлений может исправить ошибки связанные с Bluetooth.
- Проверьте наличие конфликтующих программ или устройств Bluetooth. Некоторые программы могут занять ресурсы Bluetooth, что может привести к конфликтам. Попробуйте временно выключить или удалить такие программы, чтобы устранить проблему.
- Проверьте настройки энергосбережения в системе. Убедитесь, что Bluetooth не отключается автоматически во время простоя компьютера. Если это происходит, измените настройки энергосбережения для Bluetooth.
- Попробуйте использовать другое Bluetooth-устройство или компьютер, чтобы исключить возможность неисправности аппаратной части. Если другое устройство успешно подключается к вашему компьютеру, то проблема скорее всего связана с конкретным Bluetooth-устройством.
- Проверьте сообщества и форумы Ubuntu. Часто возникающие проблемы уже были решены другими пользователями, и вы можете найти полезные советы и рекомендации там.
Учитывая эти дополнительные рекомендации, вы должны быть в состоянии решить проблемы с Bluetooth в Ubuntu. Помните, что у каждого случая может быть своя причина и решение, поэтому вам может потребоваться некоторое терпение и тестирование, прежде чем найти оптимальное решение для вашей ситуации.
💥 Видео
КОМПЬЮТЕР НЕ ВИДИТ БЛЮТУЗ УСТРОЙСТВА \\\ РЕШЕНИЕСкачать

🐧🔊 HOW TO FIX BLUETOOTH EARPHONES IN LINUXСкачать

Ubuntu 22.04 настройка после установки. ЛикбезСкачать

How to Fix AirPods not Working on Ubuntu !Скачать

Если не работает Bluetooth на Windows 10. Решение проблемы!Скачать

Не работает звук в Ubuntu. РешениеСкачать

How to fix Bluetooth not turning ON in Linux | Working with Proof..Скачать

Проблемы со звуком в UbuntuСкачать

Не работает Bluetooth на компьютере (мат. плата). Решение проблемы!Скачать
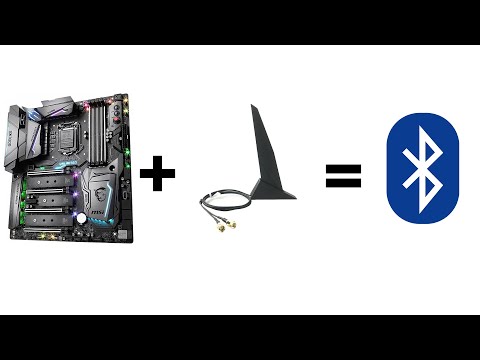
LINUX MINT 19 | UBUNTU | НЕТ ЗВУКА В НАУШНИКАХ | АВТОМАТИЧЕСКОЕ ПЕРЕКЛЮЧЕНИЕ НА НАУШНИКИ | 2020Скачать

Не работает USB Bluetooth Адаптер.Отключается блютузСкачать

Проблема с WiFi в Linux Mint/Debian (Realtek rtl8723be)Скачать

Не работает WiFi Ubuntu 20.04 LTS, есть решение.Скачать

Pop!_OS 22.04 LTS Bluetooth Problem Fixed.Скачать

Не работает Bluetooth на ноутбуке: причины и их решениеСкачать

Bluetooth Not Detecting Any Device| Bluetooth Driver | Ubuntu 20.04 | Bluetooth Not Working 2021Скачать

