USB-устройства стали неотъемлемой частью нашей повседневной жизни. Они позволяют нам подключать к компьютеру различные устройства – от принтеров и минидомашних кинотеатров до флешек и внешних жестких дисков. Однако иногда мы можем столкнуться с проблемой, когда USB-устройство начинает работать неправильно или совсем не опознается операционной системой Windows.
Эта проблема может возникнуть по разным причинам: от конфликта драйверов и проблем с соединением до поломки самого устройства. В любом случае, важно быстро найти решение, чтобы восстановить нормальную работу USB-устройства и сохранить свою продуктивность.
Первым шагом для решения проблемы с нераспознаванием USB-устройства является проверка его подключения и состояния. Убедитесь, что кабель USB надежно подключен к компьютеру и самому устройству. Попробуйте использовать другой порт USB на компьютере – иногда проблема может быть вызвана неисправностью конкретного порта.
- Основные причины и симптомы неисправности USB устройств
- 3. Неисправности устройства
- Проблемы с USB-портами на компьютере
- 5. Отсутствие или несовместимость драйверов
- Шаги по устранению неисправности
- Проверка устройства на другом компьютере
- Проверка USB-портов на работоспособность
- Установка и обновление драйверов
- 💡 Видео
Видео:Не работают USB порты - 3 способа Решения! Windows 7/8/10/11Скачать

Основные причины и симптомы неисправности USB устройств
Однако, иногда может возникать ситуация, когда USB-устройство работает неправильно или Windows не может его опознать. Это может стать причиной неудобств и проблем в работе компьютера или устройства.
Возможные причины неисправности USB-устройств могут быть следующими:
1. Повреждение кабеля или разъема. Если кабель USB или разъем повреждены, то это может привести к неправильной передаче данных между устройством и компьютером и, как следствие, к некорректной работе устройства.
2. Неправильная установка или поломка драйверов. Если драйверы, ответственные за работу USB-устройства, установлены неправильно или повреждены, то это может привести к тому, что Windows не сможет правильно работать с устройством.
3. Несовместимость устройства с операционной системой. Если USB-устройство не совместимо с операционной системой или требует установки специального ПО, то Windows может не распознать его или работать неправильно с ним.
Симптомы неисправности USB-устройств могут быть различными и зависят от конкретной проблемы. Они могут включать в себя:
1. Отсутствие реакции на подключение устройства. Если компьютер не реагирует на подключение USB-устройства, то это может говорить о неисправности устройства, кабеля или разъема.
2. Неправильное функционирование устройства. Если USB-устройство работает неправильно, например, мышь или клавиатура не реагируют на нажатия или принтер не печатает, то это может быть связано с неисправностью устройства или драйверов.
3. Появление ошибок в работе системы. Если Windows выдает ошибки, связанные с подключенным USB-устройством, то это может говорить о проблеме с драйверами или несовместимостью устройства с операционной системой.
Зная основные причины и симптомы неисправности USB-устройств, можно проще определить проблему и приступить к ее устранению. Далее будут рассмотрены шаги по устранению неисправностей USB-устройств и проблем с USB-портами на компьютере.
3. Неисправности устройства
Неисправности USB устройства могут быть связаны с различными проблемами, включая:
- Физические повреждения кабеля или порта USB;
- Неисправность самого устройства;
- Неправильное подключение или неполадки в передаче данных;
- Конфликт с другими устройствами или программами;
- Вирусные или мальварные атаки на устройство;
- Проблемы с питанием;
- Неисправность драйверов или их отсутствие;
Симптомы неисправности USB устройства могут варьироваться в зависимости от конкретной проблемы, но некоторые из распространенных признаков включают:
- Отсутствие опознавания устройства операционной системой;
- Неудачную попытку установить драйверы для устройства;
- Ошибка «Не удалось установить устройство» или «Неизвестное устройство»;
- Необходимость частого переподключения устройства для его распознавания;
- Медленная скорость передачи данных или отсутствие соединения;
- Возникновение сообщений об ошибке, замедление работы компьютера или аварийные сбои при подключении USB устройства.
В случае возникновения данных проблем, необходимо провести дальнейшие исследования для выявления конkreтной неисправности и ее устранения. Также рекомендуется обратиться к специалисту, если не уверены в своих навыках или опыте в устранении проблем с USB устройствами.
Проблемы с USB-портами на компьютере
Основные симптомы проблем с USB-портами включают следующее:
- USB-устройство не опознается компьютером;
- USB-устройства работают неправильно (например, скорость передачи данных существенно снижена);
- USB-порты периодически отключаются и снова подключаются;
- Порты не обеспечивают достаточное питание для подключенных устройств.
Часто причиной проблем с USB-портами являются неисправности оборудования. Например, внутренние разъемы USB на материнской плате могут быть повреждены или не подключены должным образом. Также неисправности могут возникать на уровне контактов разъемов: коррозия или загрязнение контактов могут привести к плохому контакту и неправильной работе портов.
Еще одной возможной причиной проблем с USB-портами может быть несовместимость между устройствами и компьютером. Некоторые старые устройства могут быть несовместимы с новыми версиями USB или требовать дополнительных драйверов для правильной работы.
Для устранения проблем с USB-портами на компьютере можно предпринять следующие шаги:
- Проверить физическое состояние USB-портов и кабелей, обнаружить и исправить повреждения или неисправности;
- Проверить наличие и правильность установки драйверов для USB-контроллера на материнской плате;
- Обновить драйверы USB-портов через менеджер устройств в операционной системе;
- Проверить работу USB-устройства на другом компьютере, чтобы исключить возможность неисправности самого устройства;
- Использовать специальные утилиты для диагностики и исправления проблем с USB-портами.
Если все вышеперечисленные шаги не решают проблему, то можно обратиться за помощью к специалистам или обратиться в сервисный центр для проведения дополнительных диагностических работ и ремонта.
5. Отсутствие или несовместимость драйверов
Если устройство не распознается в Windows или работает неправильно, первым шагом следует проверить, установлены ли подходящие драйверы для данного устройства. Для этого можно зайти в «Диспетчер устройств» и проверить наличие устройства со значком восклицательного знака или вопросительного знака задланным устройство.
Если устройству отсутствуют драйверы, их можно попробовать скачать с официального сайта производителя. Важно выбрать драйвер, подходящий для вашей операционной системы и версии устройства.
Если после установки подходящих драйверов проблема не решается, возможно, есть несовместимость драйверов. В этом случае следует обратиться к производителю устройства или операционной системы для получения драйверов, совместимых с вашей системой.
Видео:Устройство USB не опознано в Windows?Скачать

Шаги по устранению неисправности
Если устройство USB работает неправильно или не распознается операционной системой Windows, есть несколько шагов, которые можно выполнить для устранения проблемы:
- Проверьте, подключено ли устройство к правильному порту USB на компьютере. Иногда подключение к неправильному порту может вызывать проблемы.
- Попробуйте подключить устройство к другому компьютеру. Если оно работает на другом компьютере, проблема может быть связана с вашим компьютером.
- Проверьте USB-порты на компьютере, чтобы убедиться, что они функционируют должным образом. Попробуйте подключить другое устройство к тому же порту, чтобы увидеть, работает ли он.
- Убедитесь, что у вас установлены правильные и обновленные драйверы для устройства USB. Если драйверы устарели или нет, возможно, устройство не будет работать правильно.
- Попробуйте обновить драйверы USB-контроллера на вашем компьютере. Иногда проблемы могут возникать из-за несовместимости драйверов USB-контроллера с вашей операционной системой.
- Перезагрузите компьютер. Иногда простая перезагрузка может помочь восстановить работу устройства USB.
- Если все остальное не помогло, попробуйте выполнить восстановление системы до предыдущей работы устройства USB. Это может помочь восстановить работоспособность устройства.
Если после выполнения этих шагов проблема не разрешилась, возможно, причина неисправности более серьезная и потребуется обратиться к специалистам или производителю устройства.
Проверка устройства на другом компьютере
Если ваше USB-устройство не работает ни на одном из портов вашего компьютера, вы можете попробовать проверить его на другом компьютере.
Для этого подключите ваше устройство к другому компьютеру, используя кабель USB. Если на другом компьютере ваше устройство работает нормально, это значит, что проблема не в устройстве, а в вашем компьютере.
Если же ваше устройство все равно не работает на другом компьютере, это может быть признаком его неисправности. В этом случае вам, возможно, придется обратиться в сервисный центр или заменить устройство на новое.
Проверка USB-портов на работоспособность
Проблемы с USB-портами на компьютере могут быть одной из причин того, что USB устройства работают неправильно и не опознаются операционной системой Windows. Чтобы избежать этой проблемы, необходимо проверить работоспособность USB-портов.
Вот несколько шагов, которые можно предпринять для проверки USB-портов:
- Перезагрузите компьютер и подключите USB устройство к другому порту. Это позволит исключить возможность неисправности конкретного порта.
- Проверьте все USB-порты на предмет видимых повреждений или загрязнений. Если обнаружены повреждения, обратитесь к специалисту для их ремонта или замены.
- Используйте другое USB устройство для проверки портов. Если другое устройство работает нормально, то проблема, скорее всего, касается именно USB устройства, а не портов.
- Проверьте настройки USB портов в BIOS. Убедитесь, что USB порты включены и настроены правильно.
Если после выполнения вышеперечисленных шагов USB-порты продолжают работать неправильно, возможно, потребуется обратиться к специалисту для диагностики и ремонта компьютера. Также стоит проверить наличие и обновление драйверов для USB-портов, о чем будет рассказано в следующем пункте статьи.
Установка и обновление драйверов
В случае, если оборудование подключено к компьютеру, но не распознается, следует проверить актуальность установленных драйверов.
Существует несколько способов установки или обновления драйверов:
1. Установка драйверов с помощью диска или установочного файла, поставляемого с устройством. Обычно на диске или в загружаемом файле находится исполняемый файл установщика драйверов. Просто запустите его, следуйте указаниям мастера установки и перезагрузите компьютер после завершения процесса.
2. Более новые версии драйверов можно найти на официальных сайтах производителей устройств. Перейдите на веб-сайт компании и найдите раздел «Поддержка» или «Драйверы». Введите модель устройства и загрузите последнюю доступную версию драйвера. Запустите загруженный файл и следуйте инструкциям на экране.
3. В операционной системе Windows также есть встроенный инструмент для обновления драйверов, называемый «Диспетчер устройств». Чтобы открыть его, нажмите правой кнопкой мыши на кнопку «Пуск» в левом нижнем углу экрана, выберите «Устройства и принтеры» или «Управление компьютером» и найдите раздел «Диспетчер устройств». В диспетчере устройств найдите свое USB-устройство, щелкните правой кнопкой мыши и выберите «Обновить драйвер». Затем следуйте инструкциям мастера обновления драйверов.
Важно помнить, что при установке или обновлении драйверов необходимо использовать только программное обеспечение, поставляемое производителем устройства или официальные версии, доступные на их веб-сайтах. Использование непроверенных источников может привести к установке вредоносных программ или несовместимому программному обеспечению, что может повредить устройство или операционную систему.
💡 Видео
USB устройство не опознано.Неизвесное USB устройство.Сбой запроса дескриптора устройстваСкачать

Как исправить автоматическое отключение USB-устройств в Windows | XP, 7, 8, 10Скачать

Исправить сбой запроса дескриптора USB устройства в Windows 11/10Скачать

что делать если выходит ошибка Usb устройство не опознаноСкачать

Сбой запроса дескриптора USB устройства код 43 - Как исправить ошибкуСкачать

Сбой запроса дескриптора USB устройства | Не работает клавиатура | Windows 10Скачать
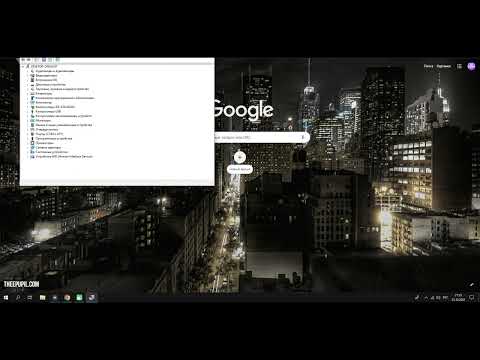
USB-устройство не опознано в Windows 11/10 - Что делать?Скачать

Почему не работают USB порты? Причины и решения!Скачать

Система Windows остановила это устройство (Код 43) - Как исправить?Скачать

❓ Неизвестное устройство в Windows. Как решить проблему?Скачать

Компьютер не видит usb устройство. Проблема с драйверами ПК.Скачать

Не работают USB порты Windows 10 - Как исправить?Скачать

USB-устройство не опознано. Перестала определяться флешка. Быстрое решение.Скачать

Компьютер не видит телефон через USB, но заряжается. ИСПРАВЛЯЕМСкачать

Спаси Флешку! Ошибка "Вставьте диск в устройство USB накопитель" | ВСЕ РЕШЕНИЯ проблемыСкачать

Почему не работает USB порты компьютере.Перестали работать USB порты.Отключается USB порт на ПКСкачать

Если USB-концентратор не работаетСкачать

Ошибка 43 usb для Windows 7 и 10 - как исправить?Скачать

