Роутеры Ростелеком — важное устройство, обеспечивающее доступ к интернету и создание домашней сети. Однако, множество кнопок и индикаторов на его передней панели могут вызвать путаницу у пользователей. В данной статье мы расскажем вам, какие кнопки на роутере Ростелеком должны гореть и как правильно их интерпретировать.
Первым индикатором, который обязан загореться, является кнопка питания. Когда роутер включен, эта кнопка будет светиться зеленым или голубым цветом, что указывает на его работу. Если кнопка не светится, проблемой может быть отключение питания, и нужно проверить подключение к электрической сети или заменить поврежденный кабель.
Другой важной кнопкой является кнопка Wi-Fi. Если эта кнопка светится, это означает, что беспроводная сеть активна и готова для подключения. Она может иметь различные цвета — от зеленого до оранжевого, в зависимости от модели роутера. Если кнопка не светится, требуется проверить настройки Wi-Fi в панели управления роутера или позвонить в службу технической поддержки Ростелеком.
Также важно обратить внимание на кнопку LAN. Если она загорелась, это означает, что одно из устройств подключено к конкретному порту роутера. Каждый порт имеет свою отдельную кнопку, и их количество зависит от модели устройства. При нажатии на кнопку LAN можно узнать, какое именно устройство подключено к этому порту и проверить его работоспособность или настройки.
- Какие кнопки должны гореть на роутере Ростелеком?
- 3. Уровень доступа и подключение
- Кнопка включения и выключения уровня доступа
- Как подключиться к сети Ростелеком?
- Настройка пароля для доступа к сети
- 7. Состояние сети и подключенных устройств
- Состояние сети и подключенных устройств
- 9. Кнопка отображения списка подключенных устройств
- Настройки безопасности и контроля
- 💥 Видео
Видео:Развод от Ростелекома - решениеСкачать

Какие кнопки должны гореть на роутере Ростелеком?
На роутере Ростелеком предусмотрено несколько кнопок, которые служат для управления и контроля его работы. Важно знать, какие их функции чтобы удобно настраивать и поддерживать подключение к сети.
Далее приведены основные кнопки, которые должны гореть на роутере Ростелеком и их функционал:
| Кнопка | Функция |
|---|---|
| Кнопка питания | Эта кнопка нужна для включения и выключения роутера. Если кнопка питания горит, значит роутер включен и готов к использованию. |
| Кнопка Wi-Fi | Когда кнопка Wi-Fi горит, это означает, что сеть Wi-Fi включена и доступна для подключения устройств. |
| Кнопка Ethernet | Эта кнопка показывает статус подключения роутера к компьютеру или другому устройству через Ethernet-порт. Если она горит, значит подключение установлено. |
| Кнопка Интернет | Когда эта кнопка светится, это означает, что роутер подключен к Интернету и готов к передаче данных. |
| Кнопка USB | При включенной кнопке USB, роутер может использоваться как сетевое хранилище и позволяет подключать различные устройства через USB-порт. |
Эти кнопки предоставляют пользователю информацию о состоянии и функционировании роутера Ростелеком. Знание их значений поможет быстро определить проблемы с подключением и выполнить необходимые настройки.
Видео:Настройка роутера Ростелеком Rotek 22200/22300 PPPoE IPTVСкачать
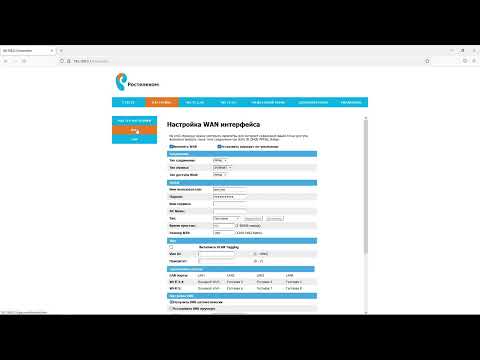
3. Уровень доступа и подключение
Для роутера Ростелеком предусмотрен уровень доступа, который позволяет пользователю контролировать подключение к сети и настраивать различные параметры. Управление уровнем доступа осуществляется с помощью специальных кнопок на роутере.
- Кнопка включения и выключения уровня доступа
- Кнопка подключения к сети Ростелеком
- Настройка пароля для доступа к сети
Кнопка включения и выключения уровня доступа позволяет пользователю активировать или деактивировать возможность подключения к сети. Это может быть полезно, например, если вы хотите временно ограничить доступ к сети для определенных устройств.
Кнопка подключения к сети Ростелеком позволяет быстро и легко подключиться к интернету через роутер. После нажатия на эту кнопку, роутер автоматически установит соединение с сетью Ростелеком и предоставит доступ к интернету всем подключенным устройствам.
Настройка пароля для доступа к сети является важной задачей для обеспечения безопасности вашей сети. С помощью кнопки на роутере вы можете установить пароль, который будет использоваться для подключения к сети Ростелеком. Рекомендуется использовать сложный пароль, состоящий из разных символов и цифр.
Кнопка включения и выключения уровня доступа
На роутере Ростелеком имеется особая кнопка, которая позволяет управлять уровнем доступа к сети. С ее помощью можно включать и выключать доступ к интернету для определенных устройств. Это особенно полезно, если вы хотите ограничить доступ к сети для каких-то устройств в определенное время или для определенных пользователей.
Для включения уровня доступа необходимо нажать на соответствующую кнопку на роутере. После этого сеть будет недоступна для всех устройств, кроме тех, которые имеют специальные разрешения. Это может быть полезно, например, если вы хотите ограничить доступ к сети для детей во время уроков или ночью.
В то же время, если вы хотите выключить уровень доступа, достаточно снова нажать на кнопку. Тогда все устройства смогут свободно подключаться к сети Ростелеком. Это может быть полезно, когда вы не хотите ограничивать доступ к сети для всех или когда хотите разрешить доступ для новых устройств.
Как подключиться к сети Ростелеком?
Для подключения к сети Ростелеком на роутере необходимо найти и нажать соответствующую кнопку.
- Перед началом подключения убедитесь, что роутер Ростелеком включен и работает.
- На передней панели роутера найдите кнопку с изображением Wi-Fi сигнала или надписью «Подключение к сети».
- Нажмите на данную кнопку один раз.
- После нажатия на кнопку, процесс подключения к сети Ростелеком может занять некоторое время.
- После успешного подключения, LED-индикатор на роутере начнет мигать или загорится зеленым цветом.
Помимо кнопки подключения к сети Ростелеком, также может потребоваться настройка пароля для доступа к сети.
Обратите внимание, что процедура подключения может незначительно отличаться в зависимости от модели роутера Ростелеком. В случае возникновения проблем с подключением, рекомендуется обратиться в техническую поддержку для получения дополнительной информации и помощи.
Настройка пароля для доступа к сети
Для начала настройки пароля, вам необходимо открыть веб-интерфейс роутера Ростелеком. Для этого введите IP-адрес роутера в адресную строку веб-браузера. Обычно IP-адрес роутера указан на наклейке на задней панели роутера или в документации, предоставленной вашим провайдером.
После ввода IP-адреса роутера вы должны увидеть страницу входа в веб-интерфейс роутера. Введите логин и пароль для входа. Если вы ранее не изменяли данные for входа, вы можете использовать стандартные учетные данные, указанные на наклейке на задней панели роутера или в документации.
После успешного входа в веб-интерфейс роутера, найдите раздел «Настройки Wi-Fi» или «Безопасность». В этом разделе вы должны найти опцию настройки пароля.
В поле «Пароль» введите новый пароль для вашей Wi-Fi сети. Рекомендуется использовать надежный пароль, содержащий как минимум 8 символов, включая буквы (в верхнем и нижнем регистре), цифры и специальные символы. Это поможет защитить вашу сеть от взлома.
После ввода нового пароля, не забудьте сохранить внесенные изменения. Обычно кнопка «Сохранить» находится внизу страницы веб-интерфейса роутера. Нажмите эту кнопку, чтобы сохранить новые настройки и применить их к вашей Wi-Fi сети.
После сохранения нового пароля, ваша Wi-Fi сеть будет защищена новым паролем. Убедитесь, что вы запомнили новый пароль, чтобы иметь возможность подключиться к сети в дальнейшем. Также рекомендуется регулярно обновлять пароль для обеспечения максимальной безопасности вашей сети.
| Шаги для настройки пароля: |
|---|
| 1. Откройте веб-интерфейс роутера Ростелеком, введя IP-адрес роутера в адресную строку браузера. |
| 2. Введите логин и пароль для входа в веб-интерфейс роутера. |
| 3. Найдите раздел «Настройки Wi-Fi» или «Безопасность». |
| 4. В поле «Пароль» введите новый пароль для Wi-Fi сети. |
| 5. Сохраните внесенные изменения. |
Настройка пароля для доступа к сети Ростелеком поможет защитить вашу Wi-Fi сеть от несанкционированного доступа и обеспечит безопасность вашего интернет-соединения.
Видео:За что отвечают индикаторы на роутере от РостелекомСкачать

7. Состояние сети и подключенных устройств
На роутере Ростелеком имеется специальная кнопка, позволяющая проверить статус подключения к сети. Путем нажатия на эту кнопку пользователь может быстро получить информацию о состоянии подключения, такой как скорость соединения, уровень сигнала и другие параметры. Это очень удобно, так как позволяет оперативно реагировать на возможные проблемы и улучшать качество соединения.
Кроме того, роутер Ростелеком позволяет отображать список подключенных устройств. Эта функция очень полезна, особенно в семьях или офисах, где могут быть множество подключенных устройств. С помощью кнопки отображения списка подключенных устройств пользователь может узнать, кто именно подключен к сети, контролировать использование интернета и, при необходимости, блокировать доступ нежелательным устройствам.
Все эти функции позволяют пользователям роутера Ростелеком иметь полный контроль над своей сетью, обеспечивать ее безопасность и эффективность. Наличие кнопок, позволяющих отображать состояние сети и подключенных устройств, делает использование роутера Ростелеком более удобным и функциональным.
Состояние сети и подключенных устройств
При нажатии на эту кнопку открывается специальное окно, где отображается информация о состоянии сети и подключенных устройств. Пользователь может увидеть, подключен ли его роутер к сети Ростелеком, какой уровень сигнала на данный момент, скорость передачи данных и другую полезную информацию.
Также, нажав на кнопку проверки статуса подключения к сети, пользователь может узнать, есть ли проблемы с подключением, например, перебои в работе сети или неполадки на стороне провайдера. В случае обнаружения проблемы, роутер может предложить решение или рекомендации по устранению сбоев.
Подробная информация о подключенных устройствах также отображается при нажатии на эту кнопку. Пользователь может увидеть список всех устройств, подключенных к его роутеру, их IP-адреса, названия и другие данные. Это полезно, например, для контроля доступа к сети или определения, кто использует интернет-соединение в данный момент.
Таким образом, кнопка проверки статуса подключения к сети Ростелеком играет важную роль в обеспечении удобства и функциональности роутера. Она позволяет пользователям быстро получить информацию о состоянии сети и подключенных устройств, а также решить возможные проблемы с подключением.
9. Кнопка отображения списка подключенных устройств
Для удобного контроля и управления подключенными устройствами на роутере Ростелеком предусмотрена специальная кнопка, которая позволяет отображать полный список подключенных устройств.
При нажатии на данную кнопку открывается окно или вкладка с таблицей, в которой перечислены все устройства, подключенные к роутеру Ростелеком. Таблица содержит следующую информацию о каждом устройстве:
| № | Имя устройства | IP-адрес | MAC-адрес | Статус подключения |
|---|---|---|---|---|
| 1 | Ноутбук | 192.168.0.10 | 00:11:22:33:44:55 | Подключено |
| 2 | Смартфон | 192.168.0.11 | AA:BB:CC:DD:EE:FF | Подключено |
| 3 | Телевизор | 192.168.0.12 | 11:22:33:44:55:66 | Подключено |
Данная информация позволяет пользователям узнать, какие устройства активно подключены к роутеру Ростелеком, а также контролировать их статус подключения.
Кнопка отображения списка подключенных устройств является важным инструментом для обеспечения безопасности и контроля сети. Она помогает выявлять подозрительные или неавторизованные устройства, а также контролировать использование интернет-ресурсов каждым подключенным устройством.
Видео:Почему индикатор LOS мигает красным на роутере GPONСкачать

Настройки безопасности и контроля
Основные настройки безопасности включают в себя установку пароля для доступа к роутеру и защиту Wi-Fi сети.
Для настройки пароля достаточно перейти в интерфейс роутера, найдя соответствующую опцию в меню настроек. Затем следует ввести новый пароль, который должен быть надежным и сложным для угадывания.
Настройка Wi-Fi безопасности включает выбор типа шифрования и установку пароля для доступа к сети. Рекомендуется использовать шифрование WPA2, так как оно считается наиболее безопасным на данный момент.
Дополнительные опции безопасности могут включать ограничение доступа по MAC-адресам, фильтрацию контента и установку временных ограничений на доступ в сеть.
Кроме того, вам следует регулярно обновлять прошивку роутера, чтобы иметь последние версии программного обеспечения с исправлениями уязвимостей и новыми функциями безопасности.
Важно также следить за активностью и состоянием подключенных устройств. Роутер Ростелеком предоставляет возможность просмотреть список подключенных устройств и контролировать их доступ в сеть.
С помощью настроек безопасности и контроля вы сможете обеспечить безопасную и защищенную работу вашей сети Ростелеком.
💥 Видео
Меняем GPON на свое оборудованиеСкачать

Обзор роутера РостелекомСкачать

Настройка роутера Ростелеком RT-GM-3 PPPoE IP-TV SIPСкачать

Как поменять название и пароль от роутера Настройка роутера Ростелеком wi-fiСкачать

КОГДА НУЖНО МЕНЯТЬ РОУТЕР И ПОЧЕМУ? + КОНКУРССкачать

Доработка роутера ростелеком, увеличение зоны покрытия.Скачать

Прошивка роутера Sagemcom f@st 2804 v7 rev1Скачать

Что делать, если на роутере сбросились настройки?Скачать

Ростелеком роутер приставка не покупайте пока не посмотрите это видео!Скачать

Как подключить и настроить wi-fi роутер Настройка wifi роутера tp linkСкачать

Вот Зачем Нужно Регулярно Перезагружать wi-fi РОУТЕР! Теперь никаких проблем!Скачать

Как зайти в настройки роутера через телефон: с любого Android в любой маршрутизаторСкачать

Как перенастроить роутер для доступа к интернету?Скачать

Самый быстрый способ настроить роутер TP-LinkСкачать

Настройка wifi роутера за 8 минутСкачать

Как правильно расположить антенны роутера чтобы добиться максимальной дальности сигнала Wi FiСкачать

