Microsoft Word — популярный текстовый процессор, который используется миллионами людей по всему миру для создания и редактирования документов. Внешний вид документа играет важную роль при его создании, и одним из способов сделать его более привлекательным является использование рамок. Рамки могут использоваться для выделения определенной области текста или для придания структуры документу.
В этом руководстве мы расскажем вам, как найти рамки в Word и дадим несколько полезных советов по их использованию. Во-первых, чтобы найти рамки в Word, откройте нужный документ и выберите вкладку «Оформление» в верхней панели инструментов. Затем найдите раздел «Рамка» и нажмите на кнопку «Рамка страницы». В открывшемся окне вы сможете управлять внешним видом рамок, выбирая стиль, цвет и толщину.
Кроме того, в Word есть возможность добавлять рамки к отдельным абзацам или таблицам. Чтобы сделать это, выделите нужный текст или таблицу и выберите вкладку «Оформление». Затем найдите раздел «Рамка» и нажмите на кнопку «Рамка абзаца» или «Рамка таблицы». В открывшемся окне вы сможете настроить параметры рамки, такие как стиль, цвет и толщина, а также выбрать, где она должна быть расположена: вокруг абзаца или вокруг всей таблицы.
Вы также можете изменить внешний вид рамок, добавив к ним эффекты тени или 3D-эффекты. Для этого выделите рамку, перейдите на вкладку «Формат» и выберите нужный эффект в разделе «Стили границ». Вы сможете поэкспериментировать с различными эффектами, чтобы найти наиболее подходящий стиль для вашего документа.
Надеемся, что эти советы помогут вам использовать рамки в Word для создания структурированных и привлекательных документов. Помните, что внешний вид документа имеет важное значение, и добавление рамок может значительно улучшить его визуальное впечатление.
- Рамки в Word: руководство и советы
- Что такое рамки в Word?
- Определение рамок
- Зачем нужны рамки в тексте?
- Как создать рамки в Word?
- Создание рамок с помощью функции «Рамка»
- Использование стилей рамок для быстрого форматирования
- Контроль отступов и толщины рамок
- Трюки и советы для использования рамок в Word
- 🌟 Видео
Видео:Вставляем рамки в дипломный проект!:))Скачать
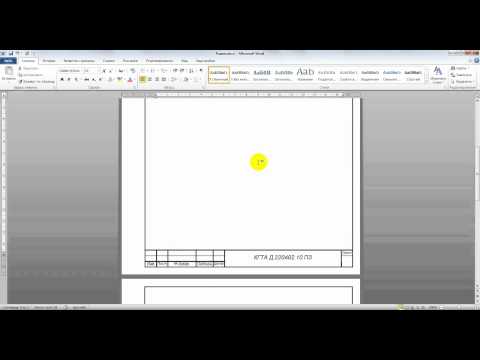
Рамки в Word: руководство и советы
Создание рамки в Word можно выполнить различными способами. Один из самых простых способов — использование функции «Рамка». Для этого выделите текст или абзац, к которому желаете добавить рамку, и перейдите на вкладку «Оформление» в меню Word. Там в разделе «Рамка» вы найдете различные варианты рамок, которые можно применить к выделенному тексту.
Кроме того, в Word есть возможность использовать стили рамок, которые позволяют быстро применить определенные настройки к рамкам. Например, вы можете создать свой собственный стиль рамки с определенной толщиной и цветом, чтобы применять его к нужному тексту одним нажатием кнопки.
Помимо этого, важно учесть контроль отступов и толщины рамок. Word предоставляет возможность настройки отступов внутри рамки, чтобы улучшить визуальное восприятие текста. Также можно изменять толщину рамки в зависимости от задачи и требований к документу.
Наконец, давайте рассмотрим некоторые трюки и советы для использования рамок в Word. Во-первых, можно использовать рамки для выделения важной информации, например, заголовков или ключевых слов. Во-вторых, рамки можно использовать для создания оригинального дизайна документа, добавляя разные стили и эффекты. В-третьих, не забывайте экспериментировать с разными настройками рамок, чтобы найти наиболее подходящий вариант для конкретного документа.
| Также может быть интересно: |
| — Как найти рамки в Word подробное руководство и советы |
| — Что такое рамки в Word? |
| — Определение рамок |
| — Зачем нужны рамки в тексте? |
| — Как создать рамки в Word? |
| — Создание рамок с помощью функции «Рамка» |
| — Использование стилей рамок для быстрого форматирования |
| — Контроль отступов и толщины рамок |
| — Трюки и советы для использования рамок в Word |
Видео:Как вставить рамку со штампом в wordСкачать
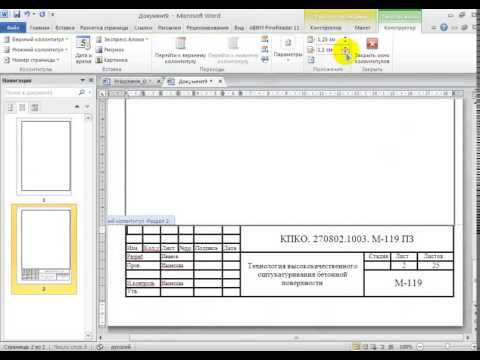
Что такое рамки в Word?
Рамки в Word представляют собой графические элементы, которые используются для оформления и форматирования текстового документа. Они могут быть применены к отдельным абзацам, таблицам, картинкам и другим элементам текста.
Рамки могут быть различной формы и стиля, что позволяет придавать документу индивидуальность и привлекательность. Они могут использоваться как декоративный элемент, так и для выделения важной информации или разделения различных частей документа.
Для создания рамок в Word можно использовать различные инструменты и функции программы. С помощью функции «Рамка» можно быстро создать рамку вокруг выделенного текста или элемента. Также можно использовать стили рамок, которые позволяют быстро применить нужный вид рамки к тексту или таблице.
Контроль отступов и толщины рамок также является важной функцией Word. Он позволяет определить, насколько широкие будут рамки и какое расстояние будет отделять текст от рамки. Это влияет на внешний вид и читабельность документа.
Использование рамок в Word позволяет создавать эффектный и профессиональный дизайн текстовых документов. Они помогают улучшить визуальное восприятие информации, сделать документ более структурированным и удобочитаемым.
В статье о рамках в Word можно найти полезные советы и трюки по их созданию и использованию в различных ситуациях. Они помогут более эффективно использовать данный инструмент и достичь нужного результата при оформлении документа.
Определение рамок
Основной элемент рамки — это ее граница, которая может быть прямоугольной или иметь другую форму, в зависимости от задачи. Граница может быть разного цвета и толщины, а также иметь разный стиль: сплошной, пунктирный или пунктирно-сплошной.
Кроме границы, рамки могут включать в себя такие элементы, как заливка фона, отступы и подписи. Заливка фона позволяет добавить цвет или рисунок внутри рамки, чтобы сделать ее более привлекательной. Отступы позволяют контролировать расстояние между текстом и границей рамки. Подписи могут содержать дополнительную информацию, такую как название рамки или ее номер.
Рамки очень удобны для создания профессионально оформленных документов, таких как резюме, письма, отчеты и другие. Они помогают выделить важные секции текста, создать иерархию информации и сделать документ более организованным и понятным для читателя.
Зачем нужны рамки в тексте?
Рамки в тексте выполняют ряд важных функций. Во-первых, они позволяют выделить определенную часть текста или визуально разделить его на отдельные блоки. Это особенно полезно при создании документов, таких как презентации, отчеты или резюме, где важно сделать информацию более структурированной и удобной для восприятия.
Во-вторых, рамки в тексте могут использоваться для подчеркивания важности или акцентирования на определенной информации. Например, если в вашем документе есть ключевые фразы или цитаты, вы можете выделить их рамками, чтобы они привлекли внимание читателя и сделали впечатление.
Кроме того, рамки могут служить декоративной функцией, добавляя визуальный интерес к документу. Вы можете использовать различные стили рамок, цвета, толщины и фоновые изображения, чтобы создать уникальный и привлекательный внешний вид текста.
И наконец, рамки в тексте могут служить практической функцией, такой как разделение информации на колонки или создание места для комментариев и заметок.
В целом, использование рамок в тексте позволяет сделать документ более организованным, понятным и привлекательным. Они помогают подчеркнуть важные детали, сделать уникальный дизайн и упростить чтение и восприятие текста.
Видео:Основы Microsoft Word. Ворд для начинающих. часть 1Скачать

Как создать рамки в Word?
Чтобы создать рамку в Word, выделите текст или объект, к которому хотите добавить рамку. Затем перейдите на вкладку «Рамка» в верхней панели инструментов.
1. Создание рамки с помощью функции «Рамка»
Вероятно, самый простой способ создать рамку в Word — использовать функцию «Рамка» во вкладке «Рамка». Выберите объект или текст, который вы хотите оформить рамкой, и нажмите на кнопку «Рамка». Появится меню с различными вариантами рамок.
Вы можете выбрать любой стиль рамки, который вам нравится, и применить его к выделенному тексту или объекту. Для примера, выберите стиль «Простая рамка». Теперь ваш текст или объект будет окружен простой рамкой.
2. Использование стилей рамок для быстрого форматирования
Word предлагает несколько готовых стилей рамок, которые можно применить к тексту или объекту одним нажатием кнопки. Чтобы использовать стиль рамки, выделите текст или объект и выберите нужный стиль из меню «Рамка».
Использование стилей рамок позволяет быстро и легко оформлять текст или объекты с разными видами рамок. Вы можете экспериментировать с различными стилями рамок, чтобы найти наиболее подходящий для вашего документа.
3. Контроль отступов и толщины рамок
После создания рамки в Word вы можете изменить ее вид, настройками отступов и толщины. Чтобы изменить отступы рамки, щелкните правой кнопкой мыши на рамке и выберите «Формат рамки». Затем настройте нужные вам значения отступов.
Чтобы изменить толщину рамки, выделите рамку и выберите нужную толщину из меню «Рамка». Вы можете выбрать толщину от самой тонкой до самой толстой варианта.
Используя контроль отступов и толщины рамок, вы сможете создавать индивидуальные и профессионально выглядящие документы в Word.
Вот и все, что вам нужно знать о создании рамок в Word! Теперь вы можете украсить свои документы и сделать их более привлекательными с помощью рамок.
Создание рамок с помощью функции «Рамка»
Для создания рамок в Word можно использовать функцию «Рамка». Эта функция позволяет добавлять рамки вокруг текстовых элементов, таблиц, фотографий и других объектов.
Чтобы создать рамку с помощью функции «Рамка», необходимо выделить нужный элемент и открыть вкладку «Рамка» на ленте инструментов. Далее следует нажать на кнопку «Рамки», которая находится в группе «Границы».
После нажатия на кнопку «Рамки» появится выпадающее меню, в котором можно выбрать различные варианты рамок. Например, можно выбрать обычную рамку, двойную рамку, рамку с закругленными углами и т. д.
Помимо выбора вида рамки, также можно настроить ее параметры, такие как цвет, толщина и стиль линий. Для этого необходимо воспользоваться пунктами меню «Цвет рамки», «Толщина линий» и «Стиль линий».
После выбора нужных параметров рамки, достаточно нажать на кнопку «ОК», и рамка будет добавлена к выделенному элементу в Word.
Теперь вы знаете, как создать рамки с помощью функции «Рамка» в Word. Эта функция позволяет легко и быстро оформить документы и выделить важные элементы текста или фотографий.
Использование стилей рамок для быстрого форматирования
В Word есть возможность использовать стили рамок, чтобы быстро форматировать текст. Стили рамок позволяют легко изменять внешний вид и параметры рамок в документе.
Для использования стилей рамок необходимо выбрать нужный элемент или текст, и затем перейти на вкладку «Дизайн» в меню «Рамка». Там вы найдете различные стили рамок, которые можно применить к выделенному тексту.
Нажатие на стиль рамки применит его к выбранному тексту в документе. Вы сможете видеть эффект сразу же и изменять стиль рамки в любое время.
Использование стилей рамок позволяет сэкономить время и упростить процесс форматирования документа. Вам не придется каждый раз настраивать параметры рамки вручную, вы можете применить уже готовый стиль рамки в одно касание.
Более того, Word предлагает возможность настраивать свои собственные стили рамок. Вы можете создать уникальный стиль, соответствующий вашим требованиям и применить его к документу в любой момент.
| Применение стилей рамок | Преимущества |
|---|---|
| Быстрое форматирование текста с помощью готовых стилей рамок | Экономия времени и упрощение процесса |
| Создание собственных уникальных стилей рамок | Возможность настраивать рамки под свои требования |
| Применение стилей рамок к выделенному тексту | Внесение изменений внешнего вида рамок в любое время |
Использование стилей рамок в Word — это простой и удобный способ форматирования текста. Они позволяют быстро изменить внешний вид рамок в документе и создать уникальный стиль рамки, который будет соответствовать вашим требованиям.
Контроль отступов и толщины рамок
При работе с рамками в Word важно иметь возможность контролировать отступы и толщину рамок. Это позволяет достичь нужного вида и форматирования документа.
Отступы — это расстояние между текстом и рамкой. Вы можете настроить отступы с помощью функции «Рамка» во вкладке «Расположение» на ленте инструментов.
Когда вы создаете рамку с помощью функции «Рамка», у вас есть возможность задать отступы вокруг рамки. Вы можете указать отступы в пикселях, см или дюймах. Например, вы можете задать отступы по 1 см со всех сторон, чтобы создать равномерные отступы вокруг текста.
Толщина рамки также играет важную роль в визуальном представлении документа. Вы можете регулировать толщину рамки во вкладке «Рамка» на ленте инструментов. Выберите нужную толщину рамки из предоставленных вариантов, либо введите собственное значение.
С помощью правильного контроля отступов и толщины рамок в Word вы можете создавать документы, которые выглядят профессионально и аккуратно.
Видео:Как сделать рамку вокруг текста в WordСкачать

Трюки и советы для использования рамок в Word
- Используйте разные стили рамок для улучшения внешнего вида документа. В Word доступно множество стилей рамок, таких как простая рамка, двойная рамка, тенистая рамка и многие другие. Экспериментируйте с разными стилями, чтобы найти тот, который лучше всего подходит для вашего документа.
- Применяйте цветные рамки, чтобы добавить яркости и акцента в текст. Не ограничивайтесь только черным или серым цветом рамок – выбирайте яркие и насыщенные оттенки, которые будут визуально выделяться.
- Используйте сочетание рамок и фона, чтобы создать интересный эффект. Вы можете нанести рамки на фоновое изображение или текстуру, чтобы добавить дополнительную глубину и интригу к документу.
- Регулируйте отступы и толщину рамок, чтобы достичь оптимального внешнего вида. В Word вы можете легко изменять отступы и толщину рамок, чтобы сделать их более или менее заметными в документе. Экспериментируйте с этими параметрами, чтобы достичь наилучших результатов.
- Создавайте креативные рамки для подписей и выносок. Если вам нужно добавить подпись или выноску к документу, вы можете использовать рамку вокруг соответствующего текста или графики. Это поможет выделить эти элементы и сделать их более заметными.
- Используйте прозрачные рамки для создания невидимых границ. Если вам нужно добавить некоторые разделительные линии между различными элементами документа, вы можете использовать прозрачные рамки. Они будут выглядеть незаметно, но при этом выполнять свою функцию разделения.
- Экспериментируйте с разными формами рамок. У Word есть множество вариантов форм для рамок, таких как прямоугольники, овалы, заостренные формы и другие. Попробуйте использовать разные формы рамок, чтобы создать уникальный и интересный дизайн.
- Используйте рамки для создания таблиц и сеток. Если вам нужно создать таблицу или сетку в документе, рамки могут быть очень полезны. Они помогут вам выделить ячейки и отделить их друг от друга, делая таблицу более читабельной.
- Не бойтесь экспериментировать и играть с рамками в Word. Это отличный инструмент для творческого оформления и организации вашего документа. Используйте его смело и не бойтесь выходить за рамки (буквально и фигурально)!
Вот некоторые трюки и советы, которые помогут вам использовать рамки в Word для создания уникальных и привлекательных документов. Попробуйте их применить в своей работе и посмотрите, как это повлияет на внешний вид ваших документов.
🌟 Видео
Рамки на страницах с разной ориентацией в одном документе Microsoft Word.Скачать

Как сделать рамку для курсовой работы в WordСкачать

ГОСТ 2022г - Как сделать рамку для курсовой работы в Office Word | Оформление диплома в вордеСкачать

Как сделать красивую рамку в Ворде вокруг текста, или на всю страницуСкачать

Оформление рамки со штампом в документах Microsoft Word 2019Скачать

Как быстро сделать рамку в Word?Скачать

Крутая рамка в Word по ГОСТуСкачать

Как сделать рамку в Ворде 2007, 2010, 2013Скачать

Как сделать рамку в Word?Скачать

Рамка на титульный лист в вордеСкачать

как вставить рамку в колонтитул в WORDСкачать

Как сделать рамку вокруг текста в Microsoft WordСкачать

Как сделать рамку в Word - 3 варианта! ИнструкцияСкачать

Как в Ворде сделать рамку вокруг текстаСкачать

Как в Word Сделать Рамку Текста или Страницы в 2022 / Как в Ворде Вставить РамкуСкачать

Как вставить рамку для страницы в Microsoft WordСкачать

