Steam – одна из самых популярных платформ для игрового сообщества. Миллионы игроков по всему миру используют этот сервис для покупки, скачивания и запуска своих любимых игр. Но Steam не только предлагает гейминговые возможности, также есть функции общения с друзьями, создания сообществ и демонстрации своих игровых достижений. Одним из способов поделиться своими успехами являются скриншоты, которые можно сделать прямо в игре. Как найти и как сохранить эти снимки?
Скриншоты, сделанные в игре при помощи Steam, сохраняются в отдельной папке на компьютере. Для того чтобы сохранять скриншоты автоматически, необходимо настроить параметры Steam. Для этого откройте клиент Steam и зайдите в «Настройки». Затем выберите вкладку «Интерфейс» и в секции «Скриншоты» убедитесь, что установлена галочка напротив опции «Сохранять скриншоты приложения и игр в следующую папку».
После того как скриншоты будут сохраняться автоматически, вы сможете легко найти их на своем компьютере. Для этого зайдите в папку, которую вы указали в настройках Steam. Обычно она находится в следующем пути: C:\Program Files (x86)\Steam\Userdata\[ваш ID]\760
emote\[ID игры]\screenshots. В этой папке вы найдете все скриншоты, сохраненные вами в играх. Каждый скриншот организован в отдельную папку и имеет уникальное имя файла, которое соответствует дате и времени создания.
- Где найти скриншоты Steam
- Шаг 1: Откройте библиотеку Steam
- Войдите в свою учетную запись Steam
- Нажмите на вкладку «Библиотека» в верхней части клиента Steam
- Шаг 2: Найдите игру, для которой нужен скриншот
- Используйте поиск по названию игры в верхнем правом углу библиотеки Steam
- Пролистайте список игр в библиотеке, чтобы найти нужную игру
- Шаг 3: Откройте галерею скриншотов
- 📸 Видео
Видео:КАК ОФОРМИТЬ/УКРАСИТЬ СТИМ/АНИМИРОВАННАЯ ВИТРИНА СКРИНШОТОВ И ИЛЛЮСТРАЦИИ В Steam\СТИМ 2024??Скачать

Где найти скриншоты Steam
Поиск скриншотов Steam достаточно прост и удобен. Для этого вам потребуется открыть клиент Steam и перейти в свою библиотеку.
Вы можете найти свою библиотеку Steam, нажав на вкладку «Библиотека» в верхней части клиента Steam. Здесь вы увидите все свои игры, которые уже были добавлены к вашей учетной записи.
Если вы ищете скриншоты для определенной игры, вы можете воспользоваться функцией поиска. В верхнем правом углу библиотеки Steam есть поле поиска, где вы можете ввести название игры, для которой интересуют вас скриншоты.
Кроме того, вы можете пролистать список игр в своей библиотеке, чтобы найти нужную игру. Прокручивайте вниз, пока не увидите нужную игру или воспользуйтесь свойствами сортировки или фильтрами, если в вашей библиотеке много игр.
Когда вы нашли нужную игру, кликните по ее названию, чтобы открыть галерею скриншотов. Здесь вы увидите все скриншоты, которые вы сделали для данной игры.
Вы можете просматривать скриншоты, удалять их или делиться ими с другими пользователями Steam. Кроме того, вы можете настроить свою галерею скриншотов и установить изображение в качестве обоев на свой рабочий стол.
Теперь, когда вы знаете, где найти скриншоты Steam, вы можете с легкостью наслаждаться своими игровыми моментами и делиться ими с друзьями.
Видео:КАК НАЙТИ СВОИ СКРИНШОТЫ STEAMСкачать

Шаг 1: Откройте библиотеку Steam
1. Запустите клиент Steam на вашем компьютере и введите свои учетные данные для входа в учетную запись.
2. После успешного входа, вы окажетесь на своей домашней странице Steam.
Теперь, для открытия библиотеки Steam, следуйте этим шагам:
- Находясь на своей домашней странице Steam, нажмите на вкладку «Библиотека» в верхней части клиента Steam.
- После нажатия на вкладку «Библиотека», вы увидите список всех игр, которые у вас есть в вашей библиотеке Steam.
Теперь вы готовы продолжить поиск и сохранение скриншотов Steam. Далее вам потребуется найти игру, для которой вы хотите сохранить скриншот. Продолжайте чтение статьи, чтобы узнать как это сделать.
Войдите в свою учетную запись Steam
Чтобы найти и сохранить скриншоты Steam, вам сначала необходимо войти в свою учетную запись Steam. Это позволит вам получить доступ к вашей библиотеке игр и настройкам.
Для входа в свою учетную запись Steam, откройте клиент Steam, который установлен на вашем компьютере. Если у вас его еще нет, вы можете скачать его с официального сайта Steam и установить на свой компьютер.
Когда клиент Steam откроется, вы увидите окно входа в учетную запись. Введите свой логин и пароль, которые вы использовали при создании учетной записи Steam, и нажмите «Войти». Если вы забыли свой пароль, вы можете восстановить его, следуя указаниям на экране.
После успешного входа в свою учетную запись Steam, вы будете перенаправлены в основное окно клиента, где вы сможете получить доступ к своей библиотеке игр и настройкам.
Нажмите на вкладку «Библиотека» в верхней части клиента Steam
После входа в свою учетную запись Steam, вы увидите клиент Steam со множеством различных вкладок в верхней части окна. Чтобы перейти к своей библиотеке игр, вам нужно найти и нажать на вкладку «Библиотека». Она находится между вкладками «Магазин» и «Сообщество».
Как только вы нажмете на вкладку «Библиотека», откроется страница с вашим списком игр, которые вы приобрели или добавили в свою коллекцию. Здесь вы сможете найти все игры, для которых вы хотите сохранить скриншоты.
Видео:Стим скриншоты, как найти на пк. Steam скриншоты где папка ?Скачать

Шаг 2: Найдите игру, для которой нужен скриншот
Для того чтобы найти игру, для которой нужен скриншот, вам необходимо воспользоваться поиском по названию игры, который находится в правом верхнем углу библиотеки Steam.
Для этого введите название игры в поле поиска и нажмите на кнопку «Найти». Steam начнет искать все игры, названия которых соответствуют введенному вами запросу.
Если вы точно знаете, как называется игра, можете ввести ее полное название. Если же вы не помните точное название, можно ввести только часть названия или ключевые слова. Steam выдаст вам список игр, которые соответствуют вашему запросу.
Когда вы найдете нужную игру, просто нажмите на ее название, чтобы открыть страницу игры.
На странице игры вы сможете увидеть все скриншоты, которые были сохранены пользователями для этой конкретной игры. Вы можете пролистывать скриншоты, оценивать их, делиться ими с другими пользователями и даже сохранять их на своем компьютере.
Таким образом, вы сможете найти и сохранить скриншоты для любой игры в своей библиотеке Steam.
Используйте поиск по названию игры в верхнем правом углу библиотеки Steam
Чтобы найти конкретную игру, для которой вы хотите сделать скриншот на платформе Steam, вам понадобится использовать функцию поиска. Она находится в правом верхнем углу библиотеки Steam и обозначается значком лупы.
В этом поле вы можете ввести название игры, которую вы ищете, и нажать Enter или нажать на значок лупы. Это запустит поиск и покажет все результаты, связанные с вашим запросом.
Поиск по названию игры особенно полезен, если у вас большая библиотека игр и вы хотите быстро найти конкретную игру для создания скриншота. Вы можете ввести полное название игры или часть названия, чтобы уточнить результаты.
После ввода запроса поиска вы увидите список игр, связанных с вашим запросом. Вы можете выбрать нужную игру из списка, щелкнув по ней левой кнопкой мыши.
Когда вы выберете нужную игру, вы будете перенаправлены на страницу игры, где вы сможете просмотреть информацию о игре и перейти к галерее скриншотов.
Пролистайте список игр в библиотеке, чтобы найти нужную игру
Когда вы откроете библиотеку Steam и войдете в свою учетную запись, вы увидите список всех игр, которые у вас есть. Этот список предоставляет удобный способ организации ваших игровых файлов и позволяет вам легко найти нужную игру для создания скриншота.
Скроллируйте вниз по списку игр, чтобы просмотреть все доступные вам загруженные игры. Вы можете использовать колесо мыши или панель прокрутки, чтобы легко перемещаться по списку. Если у вас много игр, вам может потребоваться некоторое время, чтобы найти нужную игру, поэтому будьте терпеливы.
Когда вы найдете нужную игру, щелкните на нее, чтобы открыть ее страницу в библиотеке. Здесь вы сможете просмотреть дополнительную информацию о игре, такую как описание, обновления и возможностей. Также вы сможете управлять настройками игры и настраивать различные параметры.
Когда вы откроете страницу игры, вы также увидите вкладку «Скриншоты». Нажмите на эту вкладку, чтобы перейти в галерею скриншотов для этой игры. Здесь вы сможете просмотреть все скриншоты, сохраненные другими пользователями, и добавить свои собственные. Для добавления своего скриншота вы можете нажать на кнопку «Добавить скриншот» и выбрать файл из вашего компьютера.
Пролистывание списка игр в библиотеке Steam — это один из самых простых и удобных способов найти нужную игру для создания скриншота. Просто прокручивайте список и найдите нужную игру, затем откройте ее страницу, чтобы добавить скриншоты. Не стесняйтесь делиться своими впечатлениями и создавать красивые скриншоты своих любимых игр!
Видео:Вся ПРАВДА о том, Куда сохраняются скриншоты на виндовс 10Скачать

Шаг 3: Откройте галерею скриншотов
После того, как вы найдете нужную игру в библиотеке Steam, перейдите к ее странице, чтобы открыть галерею скриншотов.
Для этого кликните по названию игры левой кнопкой мыши. Откроется страница с информацией о выбранной игре.
На странице игры найдите раздел «Скриншоты» или «Фотографии». Обычно он находится в верхней части страницы, возле описания игры и дополнительных материалов.
Перейдите в раздел «Скриншоты» и пролистайте его, чтобы просмотреть доступные скриншоты для данной игры.
Вы можете увидеть все скриншоты в виде маленьких изображений, которые можно увеличить, кликнув на них. Также можно использовать клавиши со стрелками на клавиатуре, чтобы пролистывать скриншоты.
Если вы хотите сохранить определенный скриншот, кликните по нему правой кнопкой мыши и выберите «Сохранить изображение как…». Затем выберите папку на вашем компьютере, в которую хотите сохранить скриншот, и нажмите «Сохранить».
Таким образом, вы можете открыть галерею скриншотов и сохранить все необходимые изображения с использованием клиента Steam.
📸 Видео
Как опубликовать скриншот в стиме ( Steam )Скачать

Как в Steam делать скриншоты и где они хранятся?Скачать

Как загрузить первый скриншот в стимСкачать
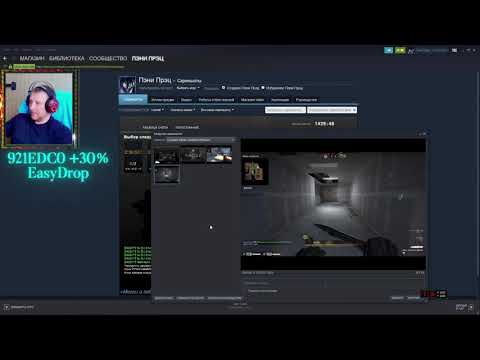
Как посмотреть скриншоты в steamСкачать
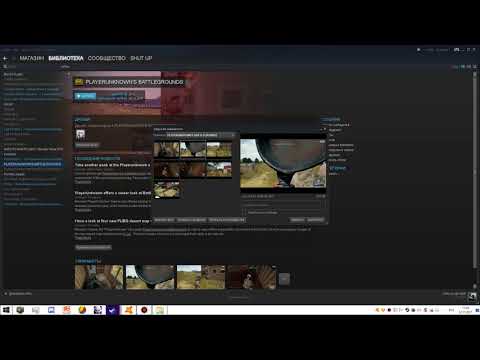
Загрузка скриншотов в Steam из сторонних игрСкачать

КАК БЫСТРО УКРАСИТЬ СТИМ! ГОТОВЫЕ АНИМИРОВАННЫЕ СКРИНШОТЫ И ИЛЛЮСТРАЦИИ БЕЗ НАЗВАНИЙ! 2020 / 2021Скачать

Как добавить свои скриншоты или картинки в свой Steam. 100 РАБОЧИЙ ВАРИАНТ 2018.Скачать

Как найти скриншоты в клиенте стим на компьютере. Клиент Steam где скриншотыСкачать

Как сделать скриншот, Посол сообществаСкачать

Где хранятся скриншоты на компьютереСкачать

Как в Steam изменить клавишу для скриншотовСкачать

Как посмотреть руководство в оверлее SteamСкачать

Как загрузить скриншот в стим steamСкачать
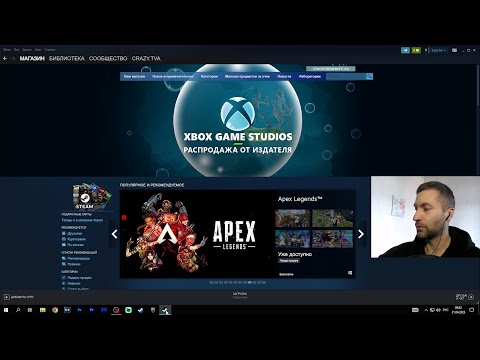
Лучшая программа для скриншотов ShareX - как скачать и как пользоватьсяСкачать

Как опубликовать иллюстрацию или скриншот в STEAMСкачать

┌Как добавить скриншот не связанный с игрой в Steam┐Скачать

