Операционная система – это программное обеспечение, которое управляет работой компьютера и позволяет вам использовать все его возможности. Зная, какая операционная система установлена на вашем компьютере, можно легко определить, какие программы и приложения вы можете использовать, а также какие возможности доступны для настройки и использования устройства. В этой статье мы расскажем вам, как узнать, какой операционной системой оборудован ваш компьютер.
Существует несколько способов узнать, какая операционная система установлена на вашем компьютере. Один из самых простых способов – это проверить информацию о системе в настройках компьютера. Для этого нужно кликнуть Пуск и выбрать пункт Параметры. Затем откройте Систему. В открывшемся окне вы сможете увидеть информацию об установленной операционной системе, включая версию и разрядность (32-бит или 64-бит).
Еще один способ узнать, какая операционная система установлена на вашем компьютере, – это воспользоваться командной строкой. Чтобы открыть командную строку, необходимо нажать сочетание клавиш Win + R, ввести команду cmd в появившемся окне и нажать Enter. В открывшейся командной строке нужно ввести команду systeminfo и нажать Enter. После выполнения команды вы увидите информацию об операционной системе, включая ее название, версию и разрядность.
Видео:Как определить версию и разрядность операционной системы Windows, установленной на вашем ПКСкачать

Как понять операционную систему компьютера?
Шаг 1: Найдите и откройте раздел «Сведения о системе»
Первым шагом для определения операционной системы вашего компьютера является нахождение и открытие раздела «Сведения о системе». Для этого вам нужно найти и открыть панель управления. Обычно она располагается на панели задач или может быть найдена в меню «Пуск». После открытия панели управления найдите раздел, который называется «Сведения о системе» или что-то похожее на это.
Шаг 2: Изучите данные в разделе «Операционная система»
После открытия раздела «Сведения о системе» вы увидите различную информацию о вашем компьютере. Одним из пунктов будет «Операционная система». В этом пункте будет написана информация о версии операционной системы, например, Windows 10 или macOS Mojave. Обратите внимание на эту информацию, так как она позволит вам точно определить, какая именно операционная система установлена на вашем компьютере.
Шаг 3: Убедитесь в точности информации
Чтобы быть уверенным в том, что вы правильно определили операционную систему, проверьте соответствие информации о версии операционной системы с той, которая установлена на вашем компьютере. Если информация совпадает, значит, вы правильно определили операционную систему вашего компьютера.
Если вы хотите использовать другой способ для определения операционной системы, вы можете воспользоваться командной строкой.
Примечание: Вместо шагов 7-10 этой статьи, вы можете рассказать о других способах определения операционной системы с помощью командной строки, например, при помощи команды «ver» для Microsoft Windows или «sw_vers» для macOS.
Видео:ИНФОРМАТИКА 11 класс: Операционные системы | ВидеоурокСкачать

Используйте системные настройки
Для того чтобы узнать, какая операционная система установлена на вашем компьютере, вы можете воспользоваться системными настройками.
Системные настройки — это опции и параметры, которые позволяют настроить множество функций компьютера, включая операционную систему. Чтобы воспользоваться системными настройками и узнать, какая операционная система установлена на вашем компьютере, нужно выполнить следующие действия:
- Откройте «Панель управления».
- Выберите раздел «Система и безопасность».
- Нажмите на ссылку «Сведения о системе».
После выполнения этих действий откроется окно с информацией о вашей операционной системе. В этом окне вы сможете увидеть название и версию операционной системы, а также другую полезную информацию.
Используя системные настройки, вы легко сможете узнать операционную систему компьютера. Этот способ очень прост в использовании и не требует знания командной строки или других сложных инструментов.
Найдите «Сведения о системе»
Как узнать операционную систему вашего компьютера? Чтобы узнать информацию о вашей операционной системе, вы можете воспользоваться специальными системными настройками.
Перейдите в Панель управления и найдите раздел «Сведения о системе». В этом разделе вы найдете подробную информацию о вашем компьютере, включая информацию о установленной операционной системе.
Когда вы находитесь в разделе «Сведения о системе», вы можете увидеть разные характеристики вашего компьютера, такие как тип процессора, объем оперативной памяти и, конечно же, операционная система.
Операционная система указана в поле «Операционная система». Вы увидите здесь название и версию вашей операционной системы, например, «Windows 10 Pro».
Если вы не можете найти раздел «Сведения о системе» в Панели управления, попробуйте воспользоваться поиском. Просто введите в поле поиска «Сведения о системе» и нажмите Enter. В результате поиска должен появиться соответствующий раздел, где вы сможете узнать информацию о вашей операционной системе.
Итак, чтобы узнать операционную систему вашего компьютера, найдите раздел «Сведения о системе» в Панели управления или воспользуйтесь поиском. В этом разделе вы найдете полную информацию о вашей операционной системе, включая название и версию.
Изучите данные в разделе «Операционная система»
Для узнавания операционной системы вашего компьютера можно обратиться к разделу «Операционная система». В этом разделе вы сможете найти необходимую информацию о вашей ОС.
Чтобы открыть раздел «Операционная система», вам понадобится перейти в системные настройки. Для этого щелкните правой кнопкой мыши по значку «Пуск» в левом нижнем углу экрана и выберите пункт «Система».
После открытия системных настроек найдите раздел «Сведения о системе». В этом разделе вы найдете все необходимые данные о вашей операционной системе.
Изучите данные в разделе «Операционная система». Здесь вы увидите название и версию вашей ОС, а также другую полезную информацию. Обратите внимание на тип операционной системы (например, 32-битная или 64-битная) и номер сборки.
Убедитесь в точности информации, чтобы быть уверенным в верности результата. В случае, если информация в разделе «Операционная система», может быть неполной или неточной, рекомендуется использовать дополнительные способы узнать версию операционной системы.
Убедитесь в точности информации
Когда вы нашли раздел «Операционная система» в «Сведения о системе», обратите внимание на каждую деталь. Убедитесь, что информация соответствует тому, что вы ожидаете увидеть. Проверьте версию операционной системы, а также разрядность (32-битная или 64-битная).
Некоторые операционные системы могут иметь разные версии, такие как Windows 10 Home или Windows 10 Pro. Убедитесь, что вы видите правильную версию, если это важно для ваших дальнейших действий или анализа.
Если информация не соответствует тому, что вы ожидаете, есть несколько возможных причин. Возможно, ваша операционная система была обновлена или изменена, и информация в «Сведения о системе» не обновилась. В этом случае, обратитесь к другим способам определить операционную систему.
Также возможно, что у вас есть нестандартная или модифицированная операционная система, которая не отображается корректно в «Сведения о системе». В этом случае, вам может быть полезно использовать дополнительные инструменты или программы для определения операционной системы.
Обратите внимание, что некоторые компьютеры или операционные системы могут использовать различные названия для одной и той же операционной системы. Например, Windows 7 может быть обозначена как «Microsoft Windows 7», «Win7» или просто «Windows 7». Если вы не уверены, что информация в «Сведения о системе» соответствует именно вашей операционной системе, ищите дополнительные подтверждающие данные для уточнения.
Зная, что ваш компьютер работает под операционной системой, вы можете использовать эту информацию для различных целей, включая установку соответствующих программ и драйверов, проверку совместимости программного обеспечения, и решение проблем, связанных с операционной системой.
Видео:Как узнать, какая Windows на компьютере? Проверяем версию ВиндовсСкачать

Проверьте с помощью командной строки
Если вы хотите узнать операционную систему своего компьютера, вы можете воспользоваться командной строкой. Ниже приведены шаги, которые помогут вам выполнить эту операцию:
- Откройте командную строку. Для этого нажмите клавишу «Win+R» на клавиатуре, в открывшемся окне введите «cmd» и нажмите «Enter».
- После открытия командной строки введите команду «systeminfo» и нажмите «Enter».
Когда вы нажмете «Enter», компьютер начнет выполнять команду «systeminfo» и выдаст подробную информацию о вашей операционной системе. Он покажет версию операционной системы, установленную дату и другую полезную информацию.
Использование командной строки может быть полезным, когда вам нужно быстро узнать операционную систему вашего компьютера. Не забудьте закрыть командную строку после того, как вы получите необходимую информацию.
| Команда | Описание |
|---|---|
| systeminfo |
Откройте командную строку
Для того чтобы узнать операционную систему вашего компьютера, необходимо открыть командную строку. Это можно сделать следующим образом:
- Нажмите клавишу Win на клавиатуре (рядом с клавишей Alt) для открытия меню Пуск.
- В поисковой строке введите «cmd» и нажмите Enter. Откроется окно командной строки.
После открытия командной строки вы будете готовы выполнить команду для определения операционной системы вашего компьютера.
Примечание: В зависимости от версии операционной системы, может называться «Командная строка» или «Command Prompt».
Введите команду «systeminfo»
Чтобы узнать операционную систему вашего компьютера, откройте командную строку. Для этого нажмите клавишу Win + R, введите «cmd» и нажмите Enter.
После открытия командной строки введите команду «systeminfo» и нажмите Enter. Эта команда выведет подробную информацию о вашем компьютере, включая операционную систему.
Дождитесь завершения выполнения команды. После этого на экране появится большой объем информации о вашей системе.
Если вы видите несколько строк с информацией об ОС, наиболее надежно будет смотреть на первую строку.
Итак, введите команду «systeminfo» в командной строке и найдите строку «Операционная система», чтобы узнать, какая операционная система установлена на вашем компьютере.
Вот как это сделать:
Шаг 1: Нажмите клавишу Windows + R, чтобы открыть диалоговое окно «Выполнить».
Шаг 2: Введите «cmd» и нажмите Enter, чтобы открыть командную строку.
Шаг 3: Введите команду «systeminfo» и нажмите Enter. Эта команда позволит вам получить информацию о системе, включая операционную систему.
Теперь вы можете прочитать информацию о вашей операционной системе. Обратите внимание на версию операционной системы и другие подробности, которые могут быть полезными при решении различных проблем или при работе с определенными программами и приложениями.
Командная строка позволяет получить точную информацию о вашей операционной системе без необходимости проходить через многошаговые процессы или использовать сторонние программы. Она также дает вам возможность проверить то, что было указано в системных настройках компьютера.
Поэтому, если вы хотите быть увереными в том, какая операционная система установлена на вашем компьютере, обратитесь к командной строке и выполните команду «systeminfo». Вы получите точную информацию о вашей системе, включая операционную систему, версию и другую полезную информацию.
📺 Видео
Что такое операционная система и как она работаетСкачать

Видео урок на тему "Что такое операционная система"Скачать

✅ Как узнать версию Windows на вашем компьютере? ✅ как посмотреть какой виндовс на компьютере?Скачать

Как определить операционную системуСкачать

Как узнать версию своей операционной системыСкачать

Самый простой способ узнать, какая операционная система установлена на Вашем компьютере.Скачать
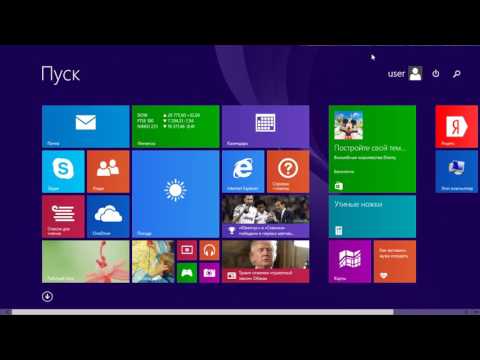
Как изменить порядок загрузки операционных системСкачать

Как изменить порядок загрузки операционных систем в Windows 10Скачать

Операционные системы, урок 1: Что такое компьютер и операционная системаСкачать

Winderton / Операционные системы. Основы программирования.Скачать

Пропал выбор операционных систем при загрузке компьютераСкачать

7. Что такое операционная система? | PCprostoTVСкачать

Загрузка операционной системы Windows. Виды операционных систем. Windows, Linux, Mac OS.Скачать

Две системы на одном ПК Windows 10 и Windows 11Скачать

Как изменить порядок загрузки операционных системСкачать

Как исправить ошибку 0xc000000f которая возникает при загрузке операционной системы Windows #shortСкачать

Виды и типы операционных системСкачать

