Для создания и форматирования таблиц в Microsoft Word удобно использовать многофункциональные свойства, которые позволяют управлять различными аспектами оформления и структуры таблицы. В этой статье мы расскажем о том, где в программе найти эти свойства и как использовать их для создания профессионально выглядящих таблиц.
В Word свойства таблиц находятся в разделе «Макет» на вкладке «Конструктор» или в разделе «Макет таблицы» на вкладке «Расположение». Здесь можно изменять размеры колонок и строк, добавлять и удалять ячейки, объединять и разделять их, а также применять различные стили форматирования.
Одним из полезных свойств таблицы является возможность добавления заголовка к таблице. Для этого нужно выделить первую строку таблицы и на вкладке «Конструктор» выбрать опцию «Заголовок таблицы». Такой заголовок будет автоматически повторяться на каждой странице, где размещена таблица, что облегчит ее чтение и анализ.
Другое важное свойство таблицы – это возможность применения условного форматирования для ячеек. Например, можно выделить определенные ячейки, в которых значения превышают заданный порог, или применить цветовую градацию для числовых значений. Для этого нужно выделить нужные ячейки, перейти на вкладку «Расположение» и выбрать опцию «Условное форматирование». Здесь можно выбрать одно из готовых условий или настроить свое собственное.
В этой статье мы только кратко представили некоторые свойства таблицы в Microsoft Word, но в программе есть и другие полезные функции, которые позволяют более гибко управлять оформлением таблиц. Знание этих свойств позволит вам создавать профессионально выглядящие и удобочитаемые таблицы в программе Word.
Видео:Word - Работа с таблицамиСкачать

Основные свойства таблицы в Word
Среди основных свойств таблицы в Word можно выделить:
1. Размеры таблицы:
Вы можете изменять размеры таблицы вручную, указывая количество строк и столбцов, или автоматически, позволяя Word адаптировать таблицу в зависимости от содержимого.
2. Ширина столбцов и высота строк:
Вы можете настроить ширину каждого столбца и высоту каждой строки, чтобы таблица лучше соответствовала вашим потребностям. Это особенно полезно, когда в таблицу вставляются длинные тексты или графические элементы.
3. Шапка таблицы:
Вы можете указать, что первая строка таблицы должна использоваться в качестве шапки, чтобы Word поместил ее повторяющуюся на каждой странице таблицы.
4. Границы таблицы:
Вы можете применять разные стили и цвета границ для создания разделителей между ячейками. Это помогает визуально разграничивать данные и повышать их читабельность.
При использовании этих основных свойств таблицы в Word вы сможете создавать и редактировать таблицы, а также делать их более понятными и привлекательными для ваших читателей.
Строки, столбцы и ячейки
Для добавления строки или столбца в таблицу в Word, необходимо выделить место, где должна быть вставлена строка или столбец, и воспользоваться соответствующей командой во вкладке «Расположение» на панели инструментов.
Также можно изменять высоту строкы и ширину столбца, используя команды в контекстном меню таблицы или панели инструментов.
Чтобы выбрать ячейку, нужно щелкнуть на ней. Для выбора нескольких ячеек необходимо зажать клавишу Shift и щелкнуть на другой ячейке. Выбранные ячейки можно затем форматировать, заполнить цветом или применить другие операции.
Для объединения ячеек в Word, нужно выделить ячейки, которые вы хотите объединить, и воспользоваться командой «Слияние» на панели инструментов. Объединение ячеек полезно, когда вы хотите создать заголовок над несколькими столбцами или сгруппировать данные в одной ячейке.
Разделение ячеек также возможно. Для этого нужно выбрать объединенную ячейку, щелкнуть правой кнопкой мыши и выбрать команду «Разделение» в контекстном меню. Это может быть полезно, если вы хотите разделить объединенную ячейку на несколько ячеек.
Строки, столбцы и ячейки являются основными элементами таблицы в Word, и понимание работы с ними позволит вам эффективно организовывать и форматировать таблицы в документе.
Форматирование текста в ячейках
Форматирование текста в ячейках таблицы в Word позволяет изменять внешний вид текста, делая его более удобочитаемым и привлекательным для восприятия пользователем. В таблице можно применять различные шрифты, размеры, стили и цвета текста, а также добавлять выравнивание и отступы.
Чтобы отформатировать текст в ячейке, необходимо выделить нужную ячейку или ячейки, а затем использовать панель инструментов «Форматирование таблицы», расположенную вверху окна Word. Эта панель позволяет изменять шрифт, размер шрифта, стиль шрифта, цвет текста, а также добавлять выравнивание и отступы.
Например, если вы хотите изменить шрифт текста в ячейке на «Arial», то необходимо выделить ячейку(ки) и выбрать соответствующий шрифт из выпадающего списка «Шрифт» на панели инструментов.
Также можно изменить размер шрифта, выбрав нужный размер из выпадающего списка «Размер шрифта». Кроме того, можно добавить стиль шрифта (например, жирный или курсив) с помощью соответствующих кнопок на панели инструментов.
Чтобы изменить цвет текста, необходимо выделить ячейку(ки) и выбрать желаемый цвет из палитры цветов на панели инструментов. Кнопка с изображением «Т» позволяет изменить цвет текста.
Также можно регулировать выравнивание текста в ячейке. Доступны следующие варианты выравнивания: по левому краю, по центру, по правому краю или по ширине ячейки. Для изменения выравнивания необходимо выделить ячейку(ки) и выбрать нужный вариант на панели инструментов.
Важным элементом форматирования текста в ячейках таблицы являются отступы. Они позволяют создавать отступы слева, справа, сверху и снизу внутри ячейки. Для добавления отступов необходимо выделить ячейку(ки) и использовать соответствующие кнопки на панели инструментов.
Таким образом, форматирование текста в ячейках таблицы в Word позволяет создать профессионально оформленный документ с качественной информацией и удобочитаемым текстом.
Видео:Все о таблицах в программе WordСкачать

Дополнительные свойства таблицы в Word
В программе Microsoft Word имеется ряд дополнительных свойств, которые можно применять к таблицам, чтобы сделать их более информативными и привлекательными. Некоторые из этих свойств включают:
- Автоподбор ширины столбцов: Если вы хотите, чтобы ширина столбцов в вашей таблице была автоматически подобрана в соответствии с содержимым, вы можете воспользоваться этой функцией. Просто выделите таблицу, затем щелкните правой кнопкой мыши и выберите опцию «Автоподбор ширины столбцов». Word автоматически подберет ширину каждого столбца, исходя из ширины содержимого. Таким образом, таблица будет выглядеть более аккуратной и удобной для чтения.
- Стили таблицы: В Word существует множество стилей таблицы, которые позволяют изменить внешний вид таблицы. Вы можете выбрать различные предопределенные стили, такие как «Зебра», «Полосатая», «Акцентная», чтобы придать таблице более профессиональный и привлекательный вид.
- Цвет фона и текста: Вы можете изменить цвет фона или текста в ячейках таблицы, чтобы добавить контраст и выделить определенные данные. Просто выделите нужные ячейки, выберите соответствующий цвет из палитры и примените его.
- Объединение и разделение ячеек: В Word вы можете объединить ячейки таблицы, чтобы создать более крупную и информативную ячейку. Для этого выделите ячейки, которые вы хотите объединить, затем выберите опцию «Объединить ячейки» в контекстном меню. Также вы можете разделить объединенные ячейки обратно на отдельные, выбрав опцию «Разделить ячейки».
Это только некоторые из дополнительных свойств таблиц в Word. Используя эти функции, вы можете легко улучшить внешний вид и функциональность таблицы, делая ее более понятной и привлекательной для ваших читателей.
Сортировка данных в таблице
В Word вы можете легко сортировать данные в таблице, чтобы упорядочить их по нужным критериям. Это может быть очень полезно, если у вас есть большая таблица с информацией и вам нужно быстро найти нужные данные или сделать таблицу более удобной для чтения.
Чтобы сортировать данные в таблице, выделите ячейки, которые хотите отсортировать, и затем выберите вкладку «Таблица» на панели инструментов. В разделе «Сортировка» вы найдете опции для сортировки данных по возрастанию или убыванию.
Когда вы выберете соответствующую опцию сортировки, Word предложит вам выбрать поле, по которому вы хотите сортировать данные. Например, если у вас есть таблица с именами и возрастом людей, вы можете выбрать поле «Возраст» для сортировки.
Word также предлагает выбрать метод сортировки: текстовую или числовую. Если вам нужно сортировать текстовые значения, такие как имена или названия, выберите текстовый метод сортировки. Если данные являются числами, такими как возраст или числа, выберите числовой метод сортировки.
После выбора полей и метода сортировки, нажмите кнопку «ОК» и Word выполнит сортировку данных в таблице. Вы увидите, что выбранные ячейки сортируются в соответствии с вашими указаниями.
Сортировка данных в таблице в Word — это отличный способ организации и упорядочивания информации. Это помогает сделать таблицу более понятной и удобной для чтения, особенно когда в ней присутствует много данных.
Слияние и разделение ячеек
Чтобы объединить ячейки, необходимо выделить их с помощью курсора мыши или клавиатуры, затем выбрать опцию «Объединить ячейки» из контекстного меню или панели инструментов. Слияние может быть выполнено как по горизонтали, так и по вертикали. После объединения, все выбранные ячейки будут превращены в одну большую ячейку с общим заголовком.
Разделение ячеек также происходит путем выделения желаемой ячейки и выбора опции «Разделить ячейки». После разделения, выбранная ячейка разделяется на несколько меньших, которые можно заново отформатировать и заполнить содержимым.
Слияние и разделение ячеек позволяют создавать сложные таблицы с различными уровнями заголовков, объединять и разделять ячейки по мере необходимости. Кроме того, эти функции помогают упорядочивать и структурировать информацию в таблице, делая ее более понятной и удобной для чтения.
💡 Видео
Вычисления в таблицах Word с помощью формулСкачать

Как пользоваться линейкой в Microsoft Word? Выравниваем текст, картинки, таблицу линейкой в ВордеСкачать

Что делать, если таблица в Word съехалаСкачать
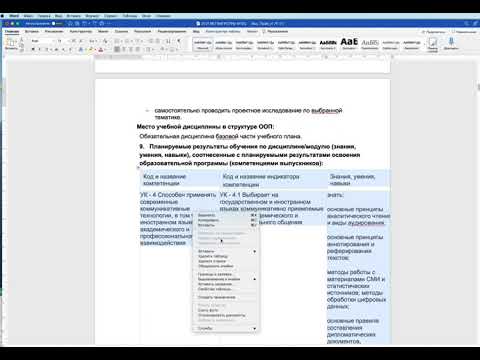
Таблица Word выходит за край страницыСкачать

Вычисления в таблицах Word ➤ Расчеты в ВордеСкачать

Как сделать таблицу в Word| Таблица Word - 8 простых способов!Скачать

Использование процесса слияния для создания однотипных документов в MS WordСкачать

Преобразование текста в таблицу и обратно ➤ Возможности WordСкачать

Основы Microsoft Word. Ворд для начинающих. часть 1Скачать

Расчет в Ворде или как использовать Word вместо ExcelСкачать

Word. Урок 17. Вычисления в таблицах WordСкачать

Слияние Excel и WordСкачать

Где находится ластик в вордеСкачать
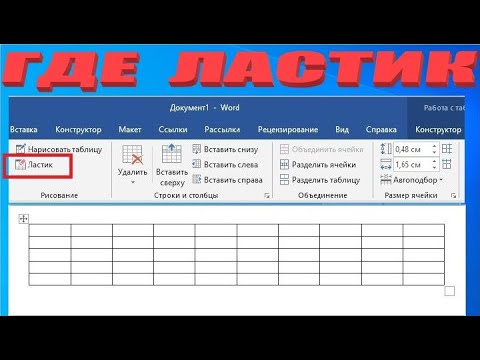
Как создается невидимая таблица в Ворде?Скачать
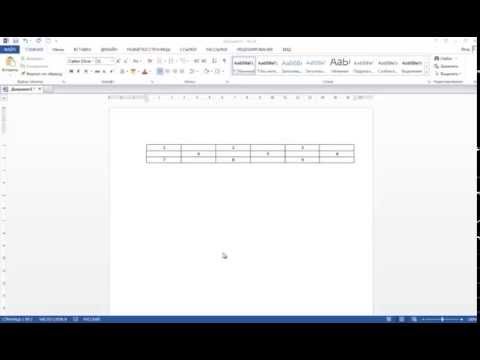
Как посчитать сумму в таблице Microsoft WordСкачать

Повторение произвольной строки в таблице MS Word первый способСкачать

Создание оглавления в WORD! Как сделать содержание в ворд за несколько минут?Скачать

Заполнение документов Word данными из Excel. Слияние WordСкачать

