Управление дисками в операционной системе Windows 10 — важная функция, которая позволяет управлять разделами диска, изменять их размер, создавать новые разделы и многое другое. Однако, для новичков может быть сложно найти это функцию в операционной системе.
Если вы новый пользователь Windows 10 и хотите научиться управлять дисками, вам потребуется прочитать это подробное руководство. В нем мы подробно рассмотрим, как найти функцию управления дисками в Windows 10 и как использовать ее для выполнения различных операций с вашими дисками.
Чтобы найти функцию управления дисками в Windows 10, вы можете воспользоваться поиском. Просто откройте меню «Пуск» и начните вводить слово «Управление дисками». Когда появится соответствующий результат, нажмите на него, чтобы открыть управление дисками.
Когда вы откроете управление дисками, вы увидите список всех установленных на вашем компьютере дисков. Вы также сможете увидеть размер каждого диска, его доступность, файловую систему и т.д. Теперь вы готовы использовать функции управления дисками в Windows 10 для выполнения различных операций с вашими дисками.
Видео:Управление дисками в Windows 10 (Disk management in Windows 10)Скачать

Справочник по управлению дисками в Windows 10
В операционной системе Windows 10 есть встроенный инструмент для управления дисками, который позволяет изменять размер разделов, создавать новые и форматировать диски. Справочник по управлению дисками в Windows 10 поможет вам разобраться в этом процессе.
Для доступа к управлению дисками в Windows 10 вы можете воспользоваться несколькими способами. Один из самых простых способов — открыть «Панель управления» и выбрать «Система и безопасность», а затем перейти в раздел «Управление дисками».
После открытия «Управления дисками» вы увидите список всех имеющихся дисков на вашем компьютере. Информация о каждом диске будет отображаться в виде графического представления, а также в виде таблицы с подробной информацией о каждом разделе.
В справочнике по управлению дисками в Windows 10 вы найдете подробные инструкции по стандартным действиям с дисками, таким как создание нового раздела, изменение размера раздела и форматирование диска.
Для создания нового раздела на жестком диске вам достаточно выбрать свободное пространство на диске, щелкнуть правой кнопкой мыши и выбрать «Создать новый простой том». Затем следуйте инструкциям мастера создания нового раздела, указывая размер раздела и дополнительные параметры.
Если вам необходимо изменить размер раздела, можно использовать функцию «Изменить размер тома». В появившемся диалоговом окне вы можете указать новый размер раздела, перемещая ползунок. После этого мастер изменения размера раздела выполнит необходимые операции.
Форматирование диска необходимо для его подготовки к использованию и удаления всех данных с него. В «Управлении дисками» в Windows 10 можно выбрать диск, щелкнуть правой кнопкой мыши и выбрать «Форматировать». Затем следуйте указаниям мастера форматирования для выбора файловой системы, размера блока и других опций.
В справочнике также рассматривается работа с внешними дисками. Для подключения внешнего диска вам достаточно подключить его к компьютеру с помощью USB-кабеля или другим соединением. После этого в «Управлении дисками» диск будет определен и готов к использованию.
Чтобы извлечь внешний диск, просто выберите его в «Управлении дисками», щелкните правой кнопкой мыши и выберите «Извлечь». После этого можно безопасно отключить диск от компьютера.
И, наконец, справочник по управлению дисками в Windows 10 включает информацию о работе с виртуальными дисками. Виртуальные диски позволяют создавать виртуальные образы дисков и монтировать их как обычные диски. Вы можете использовать виртуальные диски для хранения резервной копии или для запуска программ из образов дисков.
В справочнике по управлению дисками в Windows 10 вы найдете полезную информацию и подробные инструкции по использованию всех функций управления дисками, чтобы легко и эффективно управлять вашими дисками в операционной системе Windows 10.
Видео:Как Создать Диск D в Виндовс 10Скачать

Настройка дисков в Windows 10
В операционной системе Windows 10 есть множество инструментов для настройки дисков, которые позволяют легко управлять своими жесткими дисками и разделами.
Диск — это физическое устройство, на котором хранятся данные, а раздел — это логическая единица на диске, которую можно использовать для хранения файлов и папок.
Для начала работы с управлением дисками в Windows 10 необходимо открыть «Управление дисками». Для этого можно пройти по следующему пути: щелкнуть правой кнопкой мыши на «Пуск», выбрать «Диспетчер дисков» из контекстного меню. После открытия «Диспетчера дисков» вы увидите список всех установленных дисков на вашем компьютере.
Примечание: перед тем как выполнять какие-либо действия с дисками, важно создать резервные копии важных данных, чтобы избежать их потери.
В «Управление дисками» вы можете выполнить следующие операции:
1. Создание нового раздела на жестком диске: щелкните правой кнопкой мыши на свободном пространстве диска и выберите «Создать простой том». Далее вам будет предложено выбрать размер и присвоить букву диску.
2. Изменение размера раздела: щелкните правой кнопкой мыши на разделе и выберите «Изменить размер тома». В появившемся окне вы сможете изменить размер раздела по вашему усмотрению.
3. Форматирование диска: чтобы использовать диск, его нужно отформатировать. Щелкните правой кнопкой мыши на разделе и выберите «Форматировать том». Далее вам будет предложено выбрать файловую систему, размер единицы аллокации и ввести метку тома.
4. Работа с внешними дисками: Windows 10 также позволяет легко подключать и извлекать внешние диски.
5. Подключение внешнего диска: вставьте внешний диск в USB-порт компьютера. Windows 10 автоматически обнаружит диск и отобразит его в «Управлении дисками». Щелкните правой кнопкой мыши на нераспределенном пространстве диска и выберите «Создать простой том». Следуйте инструкциям мастера для создания раздела на внешнем диске.
6. Извлечение внешнего диска: перед извлечением внешнего диска необходимо его отключить. Щелкните правой кнопкой мыши на разделе внешнего диска и выберите «Извлечь». После завершения операции вы можете безопасно извлечь внешний диск.
7. Работа с виртуальными дисками: Windows 10 позволяет создавать виртуальные диски, которые являются файлами на жестком диске и могут быть использованы как обычные диски.
Настройка дисков в Windows 10 — это простой и удобный процесс, который позволяет эффективно управлять вашими дисками и разделами. С помощью «Управления дисками» вы можете создавать, изменять размер и форматировать разделы, а также работать с внешними и виртуальными дисками.
Создание нового раздела на жестком диске
Для создания нового раздела на жестком диске в Windows 10 нужно перейти в Управление дисками. Это можно сделать следующим образом:
Шаг 1: Нажмите на кнопку «Пуск» в левом нижнем углу экрана. В появившемся меню найдите пункт «Диспетчер дисков» и выберите его. Откроется окно «Диспетчер дисков».
Шаг 2: В окне «Диспетчер дисков» вы увидите список всех доступных дисков на вашем компьютере. Найдите диск, на котором вы хотите создать новый раздел, и щелкните правой кнопкой мыши на его графическом представлении.
Шаг 3: В выпадающем меню выберите пункт «Создать простой том…». Откроется мастер создания нового раздела.
Шаг 4: Следуйте инструкциям мастера, указывая нужные параметры для нового раздела. Выберите размер раздела, файловую систему, букву диска и другие параметры в соответствии со своими потребностями.
Шаг 5: После завершения мастера новый раздел будет создан на выбранном диске. В окне «Диспетчер дисков» вы увидите новый раздел отображенным в виде нераспределенного пространства или с новым именем.
Теперь вы успешно создали новый раздел на жестком диске в Windows 10. Вы можете использовать его для хранения данных или установки новых программ и приложений.
Изменение размера раздела
Чтобы изменить размер раздела, следуйте простым шагам:
- Откройте «Управление дисками». Чтобы это сделать, нажмите комбинацию клавиш Win+X и выберите «Управление дисками» из контекстного меню.
- В окне «Управление дисками» найдите раздел, который вы хотите изменить размер. Обычно разделы представлены в виде прямоугольных блоков с подписями, указывающими букву назначенного диска и размер раздела.
- Щелкните правой кнопкой мыши на выбранном разделе и выберите опцию «Изменить размер тома».
- В появившемся окне вы можете изменить размер раздела, увеличивая или уменьшая его размер с помощью ползунка или вводя желаемое значение в поле «Размер раздела» в мегабайтах (МБ).
- После выбора нового размера раздела, нажмите кнопку «ОК», чтобы сохранить изменения.
- Windows 10 начнет изменять размер раздела. Это может занять некоторое время, особенно если размер раздела существенно изменяется или на диске содержатся большие объемы данных.
- Когда операция завершится, вы увидите измененный размер раздела в окне «Управление дисками».
Важно помнить, что изменение размера раздела может внести изменения в доступные пространства на вашем диске. Поэтому перед выполнением данной операции рекомендуется создать резервные копии важных данных на другом носителе.
Теперь вы знаете, как изменить размер раздела на жестком диске в Windows 10. Эта функция позволяет эффективно управлять дисками и адаптировать их под ваши потребности.
Форматирование диска
Форматирование диска в Windows 10 позволяет полностью стереть все данные на диске и подготовить его для нового использования. Форматирование может быть полным или быстрым.
Полное форматирование диска занимает больше времени, так как происходит проверка каждого сектора диска и обнаружение и исправление возможных ошибок. Быстрое форматирование удаляет только данные из таблицы разделов, не трогая содержимое самих секторов, поэтому занимает меньше времени.
Важно отметить, что форматирование диска приводит к удалению всех данных на нем. Поэтому перед форматированием необходимо сохранить все важные файлы на другом носителе или в облачном хранилище.
Для форматирования диска в Windows 10 необходимо выполнить следующие шаги:
- Откройте «Управление дисками», как указано в пункте 1 и 2 данного руководства.
- На найденном диске, который нужно отформатировать, щелкните правой кнопкой мыши и выберите «Форматировать».
- В открывшемся окне выберите опцию форматирования: полное или быстрое.
- Установите желаемое имя файловой системы (NTFS, FAT32 и др.) и размер аллокации.
- Подтвердите форматирование, нажав на кнопку «ОК».
- Ожидайте завершения процесса форматирования. Время завершения может зависеть от размера и состояния диска.
- По завершении форматирования диск будет готов к использованию.
Обратите внимание, что форматирование диска удаляет все данные без возможности их восстановления. Поэтому будьте внимательны и предельно осторожны при форматировании дисков.
Видео:Управление дисками в Windows 10Скачать

Работа с внешними дисками
В Windows 10 существует простой и удобный способ работать с внешними дисками. Это может быть внешний жесткий диск, USB-флэшка или другое съемное устройство хранения данных. Ниже приведены основные шаги по работе с внешними дисками в Windows 10.
1. Подключение внешнего диска:
| Шаг | Описание |
|---|---|
| 1 | Вставьте кабель или подключите внешний диск к порту USB компьютера. |
| 2 | Дождитесь, пока операционная система обнаружит новое устройство и установит необходимые драйверы. |
| 3 | Перейдите в «Мой компьютер» или «Проводник» и найдите внешний диск в списке доступных устройств. |
| 4 | Щелкните правой кнопкой мыши на устройстве и выберите «Открыть» или «Исследовать», чтобы получить доступ к данным на внешнем диске. |
2. Извлечение внешнего диска:
| Шаг | Описание |
|---|---|
| 1 | Убедитесь, что все операции чтения/записи с внешним диском завершены и нет открытых файлов с него. |
| 2 | Щелкните правой кнопкой мыши на значке внешнего диска в «Моем компьютере» или «Проводнике». |
| 3 | Выберите «Извлечь» или «Безопасно удалить устройство» из контекстного меню. |
| 4 | Подождите, пока операционная система распознает команду и отключит внешний диск. |
| 5 | Либо вынимайте кабель из порта USB, либо вынимайте само устройство, если используете специальный механизм извлечения. |
Теперь вы знаете основы работы с внешними дисками в Windows 10 и сможете удобно перемещать, копировать, удалять и сохранять данные на ваших съемных носителях.
Подключение внешнего диска
1. Вставьте кабель USB в порт компьютера или ноутбука. Затем подключите другой конец кабеля к соответствующему разъему на внешнем диске.
2. После подключения внешнего диска операционная система обычно автоматически определит его и выведет соответствующее уведомление. Если уведомление не появилось, вы можете открыть Проводник Windows, щелкнуть правой кнопкой мыши на значок «Этот компьютер» и выбрать «Управление».
3. В меню «Управление» выберите раздел «Диспетчер устройств». Здесь вы увидите список всех устройств, подключенных к вашему компьютеру или ноутбуку. Внешний диск должен отображаться в разделе «Диски».
4. Щелкните правой кнопкой мыши на названии внешнего диска и выберите «Инициализировать диск». В появившемся окне выберите тип раздела: MBR (Master Boot Record) или GPT (GUID Partition Table).
5. После инициализации диска вы увидите нераспределенное пространство. Щелкните правой кнопкой мыши на нераспределенном пространстве и выберите «Создать простой том». В появившемся окне следуйте инструкциям мастера создания тома, указывая размер раздела и присваивая ему букву диска.
6. После завершения этого процесса внешний диск будет успешно подключен к вашей операционной системе Windows 10. Вы сможете увидеть его в списке дисков в Проводнике Windows и использовать его для хранения данных или других нужд.
Помните, что перед отключением внешнего диска от компьютера необходимо правильно извлечь его. Щелкните правой кнопкой мыши на названии диска в меню «Управление» и выберите «Извлечь». Дождитесь, пока операционная система завершит процесс извлечения, и только после этого можно будет отключить кабель USB.
Важно: Перед подключением внешнего диска убедитесь, что он включен и правильно подключен к источнику питания (если требуется).
Теперь у вас есть полное представление о том, как подключить внешний диск в операционной системе Windows 10. Это позволит вам легко и удобно работать с дополнительным хранилищем и расширять возможности вашего компьютера.
Извлечение внешнего диска
Для выполнения извлечения внешнего диска в Windows 10 следуйте следующим шагам:
- Убедитесь, что все активные операции чтения/записи на внешний диск завершены.
- Щелкните правой кнопкой мыши на значок «Пуск» в левом нижнем углу экрана.
- В контекстном меню выберите «Проводник».
- В открывшемся окне «Проводник» найдите внешний диск, который вы хотите извлечь.
- Щелкните правой кнопкой мыши на значок внешнего диска.
- В контекстном меню выберите «Извлечь» или «Безопасное извлечение».
- Дождитесь, пока операционная система полностью извлечет внешний диск.
- Когда появится сообщение о том, что диск можно извлечь, осторожно выньте его из порта USB или отключите его от компьютера.
Важно помнить, что необходимо всегда правильно извлекать внешний диск, чтобы избежать возможных проблем со здоровьем накопителя и сохранить данные на нем в безопасности. Убедитесь, что все операции чтения/записи завершены и дождитесь завершения процесса извлечения внешнего диска перед его физическим отключением.
Видео:Как открыть Управление Дисками в Windows 11 и Windows 10Скачать

Работа с виртуальными дисками
Виртуальные диски предоставляют возможность создавать и использовать виртуальные образы дисков, которые выглядят и ведут себя так же, как реальные физические диски. Это может быть полезно, если у вас есть несколько разделов или дисков, которые вы хотите объединить в один образ для более удобного использования.
Создание виртуального диска
1. Шаг 1. Зайдите в Панель управления и выберите «Учетные записи пользователей и семейная безопасность».
2. Шаг 2. Выберите «Управление виртуальным диском».
3. Шаг 3. Нажмите на кнопку «Создать виртуальный диск».
4. Шаг 4. Выберите диск, на который вы хотите создать виртуальный диск, и введите его имя и размер.
5. Шаг 5. Нажмите на кнопку «Создать».
Подключение виртуального диска
1. Шаг 1. Зайдите в Панель управления и выберите «Учетные записи пользователей и семейная безопасность».
2. Шаг 2. Выберите «Управление виртуальным диском».
3. Шаг 3. Нажмите на кнопку «Подключить виртуальный диск».
4. Шаг 4. Выберите виртуальный диск, который вы хотите подключить.
5. Шаг 5. Нажмите на кнопку «Подключить».
Отключение виртуального диска
1. Шаг 1. Зайдите в Панель управления и выберите «Учетные записи пользователей и семейная безопасность».
2. Шаг 2. Выберите «Управление виртуальным диском».
3. Шаг 3. Нажмите на кнопку «Отключить виртуальный диск».
4. Шаг 4. Выберите виртуальный диск, который вы хотите отключить.
5. Шаг 5. Нажмите на кнопку «Отключить».
Используя эти простые шаги, вы сможете легко создавать, подключать и отключать виртуальные диски в операционной системе Windows 10. Это может быть полезно для различных задач, таких как хранение и организация большого количества данных, создание резервных копий или создание отдельных образов для разработки программного обеспечения.
🎥 Видео
Управление дисками в Windows 10Скачать

Средство управления дисками в Windows 💖Скачать

Как за секунды объединить диски в любом Windows 10, 11, 7, 8 ?Скачать

Как разделить или разбить жесткий диск Windows 10Скачать

Как открыть управление дисками в Windows 10Скачать

Как активировать новый жесткий диск. SSD не отображается в проводнике?Скачать

Как объединить разделы жесткого диска в один Windows 10?Скачать

Управление дисками – что может, как открыть в Windows 10Скачать

Как быстро открыть управление дисками Windows 10Скачать

ОТКРЫТЬ В WINDOWS 10 УПРАВЛЕНИЕ ДИСКАМИСкачать
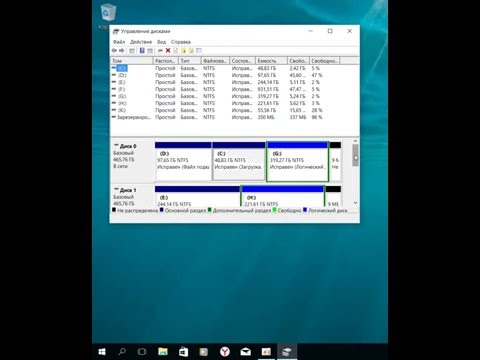
Как разделить жесткий диск в Windows 10, 8, 7Скачать

Как открыть Управление дисками WindowsСкачать

Powershell - управление дисками и разделами в Windows 10Скачать

Управление дисками в Windows. Команда diskpart. Disk management in Windows. Diskpart command.Скачать

Как открыть управление дисками Windows 11 и Windows 10Скачать

Как разделить/объединить разделы диска в Windows 10? Разметка жесткого дискаСкачать

