Многие пользователи Windows 10 сталкиваются с проблемой неисправного микрофона на своих наушниках. Это может быть действительно раздражающе, особенно если вы часто используете свой микрофон для звонков или записи аудио. В этой статье мы рассмотрим несколько простых способов, которые помогут вам решить эту проблему на вашем компьютере.
1. Проверьте физическое подключение
Первое, что вам следует сделать, это убедиться, что ваш микрофон правильно подключен к компьютеру. Проверьте, что разъем наушников полностью вставлен в разъем микрофона на вашем компьютере.
2. Используйте встроенный инструмент поиска и устранения неполадок
Windows 10 поставляется с встроенным инструментом поиска и устранения неполадок, который помогает решить различные проблемы с аудио и звуком на компьютере. Чтобы воспользоваться этим инструментом, перейдите в «Параметры» > «Обновление и безопасность» > «Устранение неполадок».
Примечание: Вам может потребоваться установить некоторые обновления Windows, чтобы этот инструмент работал правильно.
- Как исправить проблемы с микрофоном на наушниках в Windows 10
- Проверьте физические подключения и перезагрузите устройство
- 4. Убедитесь, что наушники подключены правильно
- Перезагрузите компьютер
- 6. Проверьте физическое состояние наушников и микрофона
- Настройка микрофона в системе Windows 10
- Откройте настройки звука
- 9. Проверьте уровень громкости и целостность настроек микрофона
- 🌟 Видео
Видео:Микрофон определяется , но не работает на WINDOWS 10Скачать

Как исправить проблемы с микрофоном на наушниках в Windows 10
Микрофон на наушниках в Windows 10 может иногда вызывать проблемы, такие как недостаточная громкость, отсутствие звука или некорректная работа вообще. Вот несколько шагов, которые помогут вам исправить эти проблемы:
- Проверьте физические подключения и перезагрузите устройство. Убедитесь, что наушники подключены к компьютеру правильно. Если возможно, отключите их и снова подключите. После этого перезагрузите компьютер и проверьте, работает ли микрофон.
- Проверьте физическое состояние наушников и микрофона. Проверьте, нет ли повреждений соединительных кабелей или порта на компьютере. Если наушники исправны, а проблема все еще сохраняется, то может быть неисправность в самом компьютере.
- Настройте микрофон в системе Windows 10. Чтобы это сделать, откройте настройки звука, нажав правой кнопкой мыши на значок громкости в панели задач и выбрав «Настройки звука».
- Проверьте уровень громкости и целостность настроек микрофона. В окне настроек звука выберите вкладку «Запись» и найдите ваш микрофон в списке доступных устройств. Убедитесь, что уровень громкости установлен на оптимальное значение и что микрофон не отключен или выключен.
Если все вышеперечисленные шаги не помогли решить проблему с микрофоном на наушниках в Windows 10, попробуйте обратиться за технической поддержкой или обновить драйверы устройства.
Видео:Не работает микрофон Windows 10Скачать

Проверьте физические подключения и перезагрузите устройство
Часто проблема с неисправным микрофоном на наушниках в Windows 10 может быть связана с неправильным физическим подключением или временным сбоем в устройстве. Для того чтобы решить эту проблему, вам потребуется выполнить несколько шагов:
- Проверьте, что наушники правильно подключены к компьютеру. Убедитесь, что они вставлены в соответствующие разъемы на передней или задней панели компьютера.
- Убедитесь, что все провода и разъемы наушников надежно подключены и не повреждены.
- Перезагрузите компьютер. Это может помочь исправить временные сбои и вернуть микрофон наушников в рабочее состояние.
Если после выполнения этих шагов проблема с микрофоном на наушниках не решена, вам следует продолжить с проверкой других возможных причин и выполнением дополнительных действий. Проверка физических подключений и перезагрузка устройства являются первыми и наиболее простыми шагами при решении проблемы с микрофоном на наушниках в Windows 10.
4. Убедитесь, что наушники подключены правильно
Шаг 1: | Прежде всего, убедитесь, что наушники правильно вставлены в аудиоразъем компьютера или ноутбука. |
Шаг 2: | Если у вас есть разъемы для микрофона и наушников, убедитесь, что вы правильно подключили наушники в соответствующий разъем. |
Шаг 3: | Если у вас есть отдельный аудиоразъем и разъем для микрофона, проверьте, правильно ли подключен микрофонный разъем в микрофонный вход компьютера. |
После проверки правильности подключения наушников перезагрузите компьютер и проверьте работу микрофона. Если проблема не решена, перейдите к следующему шагу.
Перезагрузите компьютер
Чтобы перезагрузить компьютер, следуйте этим простым шагам:
- Закройте все открытые программы и сохраните все необходимые данные.
- Нажмите кнопку «Пуск» в левом нижнем углу экрана.
- Выберите опцию «Выключить» или «Перезагрузить».
- Подождите несколько секунд, пока компьютер выключается и затем включается снова.
После перезагрузки компьютера проверьте, исправилась ли проблема с микрофоном на наушниках. Если проблема остается, можно перейти к другим рекомендациям для исправления проблемы.
6. Проверьте физическое состояние наушников и микрофона
Проблемы с микрофоном на наушниках в операционной системе Windows 10 могут быть вызваны физическими повреждениями или неправильным подключением. Поэтому важно проверить состояние наушников и микрофона.
Вот некоторые рекомендации для проверки физического состояния наушников и микрофона:
- Внимательно осмотрите кабель наушников на предмет видимых повреждений, таких как трещины или обрывы. Если вы обнаружите какие-либо повреждения, возможно, потребуется заменить кабель.
- Проверьте состояние разъема наушников, а также разъема для подключения к компьютеру. Убедитесь, что они не повреждены или загрязнены. Если разъемы выглядят поврежденными или грязными, попробуйте очистить их.
- Установите наушники на другом устройстве, таком как смартфон или планшет, чтобы убедиться, что проблема не связана с самими наушниками. Если наушники работают на другом устройстве, проблема скорее всего связана с вашим компьютером.
- Если у вас есть возможность, попробуйте подключить другие наушники к компьютеру, чтобы узнать, работает ли микрофон на других наушниках. Если микрофон работает с другими наушниками, возможно, проблема в конкретных наушниках.
Проверка состояния наушников и микрофона поможет выявить причину проблемы и определить, нужно ли заменить наушники или микрофон, или же проблему можно решить путем настройки и перезагрузки устройства.
Видео:Как настроить микрофон на Windows 10Скачать

Настройка микрофона в системе Windows 10
Если у вас возникли проблемы с работой микрофона на наушниках в операционной системе Windows 10, настройка микрофона может помочь решить эту проблему. Вот, что вам следует сделать:
- Щелкните правой кнопкой мыши по значку громкости в правом нижнем углу рабочего стола.
- Выберите «Звуковые настройки».
- На вкладке «Запись» найдите свои наушники с микрофоном в списке доступных устройств записи.
- Если наушники с микрофоном не отображаются в списке, убедитесь, что они правильно подключены к компьютеру и проверьте их физическое состояние.
- Если наушники с микрофоном отображаются в списке, но не работают, щелкните по ним правой кнопкой мыши и выберите «Активировать».
- После активации наушники с микрофоном, щелкните по ним правой кнопкой мыши и выберите «Настройка устройства».
- В открывшемся окне настройки микрофона вы можете регулировать уровень громкости, проверить целостность настроек и убедиться, что микрофон выбран как устройство по умолчанию.
- После того как вы настроили микрофон, нажмите «ОК», чтобы сохранить изменения.
Если все настройки были выполнены правильно, ваши наушники с микрофоном должны заработать без проблем. Если проблема все еще не решена, можно попробовать другие рекомендации для исправления проблем с микрофоном на наушниках в Windows 10.
Откройте настройки звука
Чтобы исправить проблему с неисправным микрофоном на наушниках в Windows 10, вам нужно открыть настройки звука. Это позволит вам проверить и изменить настройки микрофона, чтобы гарантировать его правильную работу.
Вот как открыть настройки звука:
Шаг 1: Нажмите на значок колонки в правом нижнем углу экрана, рядом с часами, чтобы открыть панель управления звуком.
Шаг 2: В открывшемся окне перейдите на вкладку «Запись».
Шаг 3: Найдите свой микрофон в списке доступных устройств записи. Обычно он будет называться «Микрофон (наушники)» или что-то похожее.
Шаг 4: Выделите свой микрофон и нажмите на кнопку «Свойства» ниже списка устройств.
Теперь у вас открылись настройки микрофона. В зависимости от вашей конкретной проблемы, вам могут понадобиться дальнейшие настройки.
Например, если у вас отключена или не включена функция «Использовать этот микрофон» во вкладке «Уровни», убедитесь, что вы включили эту функцию, переместив ползунок громкости в нужное положение.
Также вы можете проверить вкладку «Дополнительно» и убедиться, что у вас нет никаких особых эффектов или ограничений, которые могут причинять проблемы с микрофоном.
Как только вы завершите настройку микрофона, не забудьте сохранить изменения, нажав на кнопку «ОК» или «Применить».
Теперь ваш микрофон на наушниках должен быть исправным и готов к использованию.
9. Проверьте уровень громкости и целостность настроек микрофона
Если вы все еще испытываете проблемы с микрофоном на наушниках в Windows 10, следующим шагом должно стать проверка уровня громкости и целостности настроек микрофона.
1. Нажмите на значок динамика в правом нижнем углу панели задач.
2. Появится окно с настройками громкости. В нем найдите вкладку «Запись» и перейдите на нее.
3. Там вы увидите список доступных микрофонов. Убедитесь, что ваш микрофон на наушниках выбран и активен. Если его там нет, возможно, вам нужно будет включить его или установить драйверы.
4. Дважды щелкните на выбранном микрофоне, чтобы открыть его настройки.
5. Убедитесь, что уровень громкости установлен на подходящее значение. Не должно быть слишком громко или слишком тихо. Рекомендуется установить громкость на средний уровень и постепенно увеличивать или уменьшать по мере необходимости.
6. Также проверьте целостность настроек микрофона, таких как частота дискретизации и формат. Они должны быть настроены на соответствующие значения, поддерживаемые вашим микрофоном.
7. После внесения изменений в настройки микрофона нажмите «ОК», чтобы сохранить эти настройки.
Если все настройки микрофона выглядят правильно, но проблема с микрофоном на наушниках все еще остается, рекомендуется провести тестирование микрофона на другом компьютере или использовать другой надежный микрофон, чтобы определить, не является ли проблема аппаратной.
🌟 Видео
Не работает микрофон Windows 10 (на ноутбуке и ПК): как исправить?Скачать

Как настроить микрофон наушников на windows 10 / 11Скачать

Как убрать шум в микрофоне Windows 10 на пк БЕЗ ПРОГРАММ. Пару кликов и ЗВУК ЧИСТЫЙ!Скачать
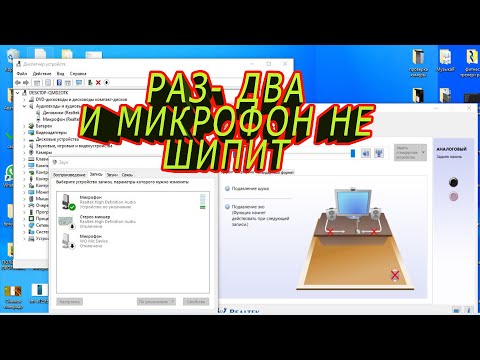
Компьютер не видит микрофон от наушников — варианты решенияСкачать

Не работает микрофон на Windows 10 (РЕШЕНО)Скачать

Микрофон определяется , но не работает ( Windows 10 ) РЕШЕНИЕ (3:30)Скачать

Как исправить проблемы с микрофоном в Windows 10?Скачать

Как проверить микрофон на компьютере Windows 10Скачать

Слышу Самого Себя в Наушниках. Что Делать и Как Исправить в Windows 10Скачать

100 решение проблемы тихого микрофона!Скачать

Как настроить микрофон в Windows 10?Скачать

Не работает микрофон в Windows 10 Что делать?Скачать

Почему не работает микрофон Windows 10.Перестал работать микрофон.Как настроить микрофонСкачать

Что делать когда не работает микрофон на наушниках||||EСТЬ РЕШЕНИЕ!!!Скачать

Как исправить "Устройства вывода не найдены" в Windows 10Скачать

1 минута чтобы убрать эхо с микрофона Windows 10Скачать

Не работают 🐞 наушники 🎧 (нет звука) на компьютере 🖥️ или ноутбуке с Windows 10, 8 или 7 в 2021Скачать

