Дискорд – одна из самых популярных платформ для голосового общения и коммуникации между игроками. Однако, несмотря на свою популярность, встречаются случаи, когда собеседник не слышит вас во время разговора или игры. Почему так происходит и как можно решить эту проблему?
Одной из основных причин, по которой собеседник не слышит вас в дискорде, может быть неправильная настройка аудиоустройств. Проверьте, правильно ли выбран микрофон в настройках дискорда и операционной системы. Также стоит убедиться, что микрофон работает исправно и не заблокирован. Иногда проблему можно решить простым перезапуском программы или компьютера.
Другой причиной может быть неправильная конфигурация настроек дискорда. Убедитесь, что уровень громкости для вашего микрофона установлен на подходящем уровне и не перекрывается другими программами или системными настройками. Может быть полезно проверить разные комбинации настроек, чтобы найти оптимальную для вашего конкретного случая.
Также необходимо проверить наличие обновлений для дискорда и установить их, если они доступны. Некоторые проблемы со звуком могут быть связаны с ошибками в программе, которые могут быть исправлены с помощью обновлений. Если проблема не исчезает после обновления, может быть полезно обратиться в службу поддержки дискорда или посетить форумы, где пользователи делятся своим опытом и предлагают решения проблем.
Видео:Как исправить - не работает микрофон в DiscordСкачать

Проблема с микрофоном
Одной из основных причин, по которым собеседник не слышит вас в Discord, может быть проблема с вашим микрофоном. Возможно, у вас неисправное устройство или неправильно настроенный микрофон.
Для начала, убедитесь, что микрофон подключен к вашему компьютеру и плотно вставлен в разъем. Проверьте, кабель либо беспроводное соединение, чтобы убедиться, что они надежно подключены.
Если ваш микрофон встроенный, то убедитесь, что он не заблокирован или отключен. Поставьте галочку в настройках звука вашей операционной системы в разделе «Микрофон».
Иногда проблемы с микрофоном возникают из-за плохого контакта или повреждения самого устройства. Попробуйте подключить микрофон к другому компьютеру или использовать другой микрофон, чтобы выяснить, в чем именно проблема.
Также стоит проверить настройки микрофона в приложении Discord. В главном окне Discord, наведите курсор на свою иконку профиля в нижней левой части экрана и выберите «Настройки пользователя». Затем перейдите на вкладку «Голос и видео» и убедитесь, что правильно выбран ваш микрофон в разделе «Входной уровень».
Если проблема с микрофоном сохраняется, попробуйте обновить драйверы звука на вашем компьютере. Вы можете скачать последнюю версию драйверов с официального сайта производителя вашей звуковой карты или встроенной аудиоустановки.
В некоторых случаях проблема с микрофоном может быть связана с неправильными настройками самого Discord. В это случае, попробуйте перезапустить приложение или переустановить его.
Иногда проблемы с микрофоном могут быть вызваны сетевыми соединениями. Убедитесь, что у вас стабильное интернет-соединение и попробуйте подключиться к другой сети или перезагрузить роутер.
Не стесняйтесь обратиться к поддержке Discord или специалисту в области компьютерной техники, если ваши попытки решить проблему не увенчались успехом. Они смогут помочь вам более точно определить и исправить причину, из-за которой собеседник не слышит вас в Discord.
Проблема с настройками микрофона
Одна из основных причин, по которым собеседник не слышит вас в Discord, может быть связана с некорректными настройками микрофона. Если у вас возникла такая проблема, вам потребуется проверить и изменить настройки микрофона в программе.
Для начала, убедитесь, что ваш микрофон работает должным образом в других приложениях или настройках ОС. Проверьте, подключен ли микрофон правильно, и нет ли проблем с его аппаратной частью.
Затем, следует проверить настройки микрофона в Discord. Для этого выполните следующие шаги:
| 1. | Откройте Discord и перейдите в настройки (иконка шестеренки в нижней части экрана). |
| 2. | Перейдите в раздел «Голос и видео». |
| 3. | Убедитесь, что выбран правильный входной устройство (микрофон). |
| 4. | Проверьте уровень громкости микрофона и его чувствительность. Рекомендуется установить средний или высокий уровень громкости. |
| 5. | Попробуйте включить опцию «Автоматическое задерживание» для улучшения качества звука. |
Если вы все проверили и настроили, но проблема все еще остается, попробуйте перезапустить Discord или перезагрузить компьютер. Также обратитесь к инструкции на официальном сайте Discord или к сообществу для получения дополнительной помощи.
Важно помнить, что причина проблемы может быть и в других аспектах, таких как программное обеспечение вашего компьютера или проблемы с сетевым соединением. Поэтому, если вы продолжаете испытывать проблемы с аудиосоединением в Discord, рекомендуется обратиться к профессиональным специалистам или поддержке Discord для получения индивидуальной помощи.
4. Повреждение микрофона
Если ваш собеседник не слышит вас в Discord, причиной может быть повреждение микрофона. Микрофон может быть поврежден в результате механического действия, попадания влаги или износа.
Для начала, проверьте состояние физического микрофона. Проверьте, нет ли трещин, поломок или других видимых повреждений. Если вы заметили какие-либо повреждения, возможно, требуется заменить микрофон.
Возможно, проблема не связана с внешним повреждением, а с внутренним неисправностью микрофона. В этом случае, попробуйте подключить другой рабочий микрофон к компьютеру и проверьте, слышит ли вас собеседник.
Если другой микрофон работает исправно, значит, проблема действительно связана с повреждением вашего микрофона. В данной ситуации, вам потребуется заменить или отремонтировать микрофон, чтобы решить проблему.
Если после замены микрофона проблема с коммуникацией в Discord сохраняется, возможно, проблема не связана именно с микрофоном, а с другими аспектами, например, с настройками или сетевым соединением. В таком случае, рекомендуется обратиться к другим пунктам этой статьи для дальнейшего решения проблемы.
Проблема с отключенным микрофоном в настройках Дискорда
Если ваш собеседник не слышит вас в Дискорде, возможно, причина заключается в отключенном микрофоне в настройках программы. В этом случае вам потребуется проверить и включить микрофон в настройках Дискорда.
Вот несколько шагов, которые помогут вам проверить и исправить эту проблему:
- Откройте клиент Дискорда и войдите в свой аккаунт.
- Щелкните на значке «настройки» в нижней части окна Дискорда (изображение шестеренки).
- В левой панели выберите раздел «Голос и видео».
- Убедитесь, что в поле «Входной устройство» выбран ваш микрофон. Если нет, выберите его из выпадающего списка.
- Регулируйте уровень громкости микрофона по своему усмотрению, перемещая ползунок «Громкость входного сигнала».
- Проверьте, что поле «Показывать входящую активность» не отмечено галочкой. Если оно отмечено, снимите галочку.
- Проверьте свое аудио, нажав кнопку «Проверить» рядом с полем «Входной уровень».
- Если ни один из предыдущих шагов не помог решить проблему, попробуйте перезагрузить клиент Дискорда или ваш компьютер.
После выполнения этих шагов, ваш микрофон должен быть включен и ваш собеседник снова сможет слышать вас в Дискорде.
Видео:Дискорд проблемы с микрофоном. Что делать, если ваш друг вас не слышит? Ответ есть!Скачать

Проблема с аудиовыходом
Возможны несколько причин проблемы:
| Причина | Решение |
|---|---|
| Некорректные настройки аудиовыхода | Перейдите в настройки звука вашего компьютера и убедитесь, что выбранный аудиовыход работает корректно. Если это не помогло, попробуйте выбрать другой аудиовыход. |
| Проблемы с драйверами звука | Проверьте, установлены ли на вашем компьютере последние драйверы для звуковой карты. Если нет, обновите драйверы и перезагрузите компьютер. Если проблема не решена, попробуйте переустановить драйверы. |
| Повреждение аудиоустройств | Проверьте, не повреждены ли ваша акустическая система или наушники. Попробуйте подключить другое аудиоустройство и проверьте, работает ли оно. |
Если после выполнения всех вышеуказанных действий проблема не устраняется, возможно, данная проблема связана с другими факторами, такими как сетевое соединение или настройки Дискорда. Эти проблемы могут потребовать более тщательного анализа и решения.
7. Проблема с аудиовыходом
Еще одной возможной причиной того, что собеседник не слышит вас в Discord, может быть проблема с аудиовыходом. Это может произойти по нескольким причинам:
- Некорректные настройки аудиовыхода: Проверьте настройки звука на вашем компьютере и убедитесь, что выбран правильный аудиовыход для воспроизведения звука. Попробуйте изменить аудиовход на другой и проверьте, слышит ли вас собеседник.
- Проблемы с драйверами звука: Если у вас установлены неправильные или устаревшие драйверы звука, это может вызвать неполадки с аудиовыходом. Обновите драйверы звука до последней версии или переустановите их, чтобы исправить проблему.
- Повреждение аудиоустройств: Если ваша аудиоустройство (наушники, динамики и т.д.) повреждено, то это может привести к проблемам с аудиовыходом. Убедитесь, что ваше аудиоустройство работает должным образом и правильно подключено к компьютеру.
Если у вас возникла проблема с аудиовыходом в Discord, рекомендуется выполнить следующие действия:
- Проверьте настройки аудиовыхода: Зайдите в настройки звука вашего компьютера и убедитесь, что выбран правильный аудиовыход для воспроизведения звука.
- Обновите драйверы звука: Проверьте, установлены ли у вас последние версии драйверов звука. Если нет, обновите их или переустановите.
- Проверьте состояние аудиоустройств: Проверьте, исправны ли ваши аудиоустройства и правильно ли они подключены к компьютеру.
Если проблема с аудиовыходом не решена после выполнения этих действий, возможно, вам потребуется обратиться за помощью к специалисту или саппорту Discord.
Проблемы с драйверами звука
Одной из возможных причин проблемы со слышимостью в Дискорде может быть неправильная установка или повреждение драйверов звука на компьютере. Драйверы звука отвечают за правильное функционирование аудиоустройств и их взаимодействие с операционной системой.
Если драйверы звука устарели, некорректно установлены или повреждены, это может привести к проблемам с аудиовыходом, что может быть причиной того, что ваш собеседник не слышит вас в Дискорде.
Для решения проблемы с драйверами звука вам могут потребоваться следующие шаги:
- Обновите драйверы звука до последней версии. Это можно сделать с помощью официального веб-сайта производителя вашей звуковой карты или ноутбука. Загрузите и установите новый драйвер, следуя инструкциям на сайте производителя.
- Проверьте целостность установленных драйверов. Выполните следующие шаги:
- Нажмите правой кнопкой мыши на значок «Мой компьютер» или «Этот компьютер» и выберите «Управление».
- В левой панели управления выберите «Устройства и звук».
- Выберите «Управление устройствами», чтобы открыть диспетчер устройств.
- Разверните раздел «Звук, видео и игры» и найдите свою аудиокарту.
- Если устройство имеет желтый знак с восклицательным знаком, значит, драйверы не работают должным образом. Щелкните правой кнопкой мыши на устройстве и выберите «Обновить драйвер».
- Перезапустите компьютер после обновления или установки новых драйверов звука. Это позволит операционной системе загрузить и применить измененные настройки.
Если эти шаги не решают проблему со слышимостью в Дискорде, возможно, ваша аудиокарта повреждена и требует замены. Обратитесь к специалисту или производителю компьютера для получения дополнительной поддержки.
Помните, что проблема с драйверами звука может быть только одной из причин проблемы со слышимостью в Дискорде. Рассмотрите также другие возможные причины и проверьте соответствующие настройки и устройства, чтобы найти и исправить проблему.
Проблема с поврежденными аудиоустройствами
Если у вас возникают проблемы с тем, что собеседники в Discord не могут услышать вас, причиной может быть повреждение аудиоустройств.
1. Проверьте ваш микрофон и наушники на наличие повреждений. Возможно, провода могли быть повреждены, что приводит к проблемам с передачей звука. Проверьте, нет ли перегибов или поломок у проводов.
2. Если вы используете наушники с микрофоном, убедитесь, что микрофон не поврежден. Проверьте его наличие и состояние. Если микрофон отсутствует или поврежден, замените его или восстановите.
| Проблема | Решение |
|---|---|
| Поврежденный кабель | Замените кабель или восстановите его целостность. |
| Битый разъем | Если разъем поврежден, замените аудиоустройство или обратитесь в сервисный центр для ремонта. |
| Неисправная кнопка микрофона | Если кнопка микрофона не работает, проверьте настройки и возможность замены. |
Проверьте также подключение аудиоустройств к компьютеру. Убедитесь, что они должным образом подключены и распознаны вашей операционной системой. Если ваши аудиоустройства подключены неправильно, корректно подключите их к разъемам.
Если вы не уверены, правильно ли работают ваши аудиоустройства, попробуйте использовать их с другими программами или устройствами. Если проблема с аудиоустройствами сохраняется, то вероятно их неисправность. В таком случае, необходимо заменить аудиоустройства или обратиться в сервисный центр.
Видео:Решение проблем с Discord! Не слышно ! Не работает микрофон!Скачать

Проблема с сетевым соединением
Если ваш собеседник не слышит вас в Discord, причиной может быть проблема с сетевым соединением. Вот несколько возможных причин и способов решения:
- Нестабильное интернет-соединение: убедитесь, что у вас достаточно стабильное и надежное подключение к Интернету. Попробуйте перезагрузить маршрутизатор или модем и проверьте, работает ли интернет в других приложениях.
- Ограничения сети: некоторые сети, такие как школьные или рабочие, могут иметь ограничения, которые могут затруднить использование голосового чата. Обратитесь к администратору сети, чтобы узнать, есть ли какие-либо ограничения и что можно сделать, чтобы исправить проблему.
- Блокировка портов: некоторые сети или брандмауэры могут блокировать определенные порты, необходимые для работы Discord. Убедитесь, что не установлено блокировки портов на вашем компьютере или в сети и настройте исключение для Discord, если это необходимо.
- VPN или прокси-сервер: если вы используете VPN или прокси-сервер, это может привести к проблемам с голосовым чатом. Попробуйте отключить VPN или прокси и проверить, решит ли это проблему.
- Обновление программы Discord: убедитесь, что у вас установлена последняя версия Discord. Иногда обновления программы могут исправлять известные ошибки и проблемы.
- Проверьте настройки приватности: убедитесь, что Discord имеет доступ к микрофону и автоматически не блокирует его. В настройках микрофона в Discord убедитесь, что разрешено использование микрофона.
- Перезагрузите Discord: иногда проблемы с сетевым соединением могут быть временными и могут быть решены простым перезапуском Discord. Попробуйте выйти из программы и снова войти.
- Проверьте наличие обновлений для драйверов сетевой карты: устаревшие или поврежденные драйверы сетевой карты могут вызывать проблемы с подключением в Discord. Обновите драйверы сетевой карты до последней версии, чтобы убедиться, что они работают корректно.
Если ни один из этих способов не решает проблему, обратитесь за помощью к службе поддержки Discord или вашему интернет-провайдеру, чтобы получить дополнительную помощь.
🔥 Видео
КАК УБРАТЬ ПРОБЛЕМУ С ДИСКОРДОМ|(НЕ СЛЫШНО ДРУГА)Скачать

Если РЕЗКО перестаешь слышать людей в DISCORD (РЕШЕНИЕ)Скачать

Не установлен маршрутизатор? Подключение к RTC? ДискордСкачать

Решение проблемы с отсутствием звука в Discord | 3 способаСкачать

Что делать если нет звука в дискорде?Скачать
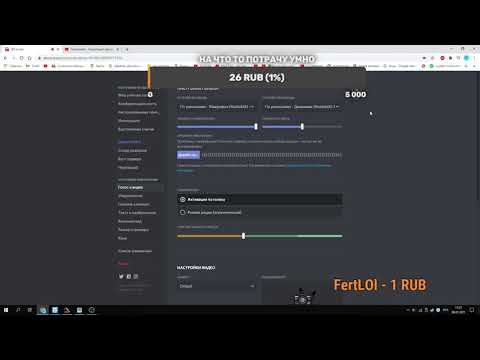
Не грузит демонстрацию экрана.(Решение)Скачать

Пропадает звук на компьютере при подключении к голосовому каналу Discord?Скачать

Что делать если выбивает дискорд во время игры на телефонеСкачать

Что делать если не работает микрофон в дискордеСкачать
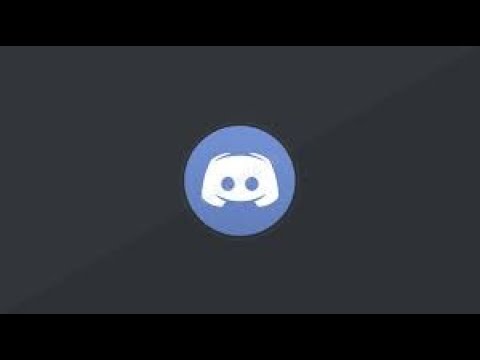
Discord не транслирует звук из браузера и приложений - РЕШЕНИЕ! short #shortsСкачать
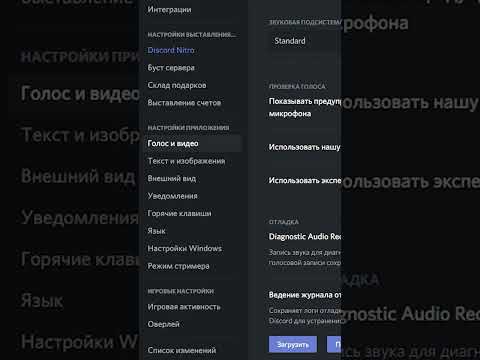
Не работает микрофон | Подключён, но не слышноСкачать

Не работает оверлей Discord и отключение микрофона клавишей.Скачать

Нет звука на демонстрации экрана Discord - Что Делать?Скачать

НАСТРОЙКИ ЗВУКА В DISCORD /КАК НАСТРОИТЬ В ДИСКОРДЕ МИКРОФОН И НАУШНИКИ/НАСТРОЙКА ДИСКОРДА 2022Скачать

что делать если пропал звук в дискордеСкачать

Много шумов или плохо слышно в дискорде? Решение проблемы!Скачать
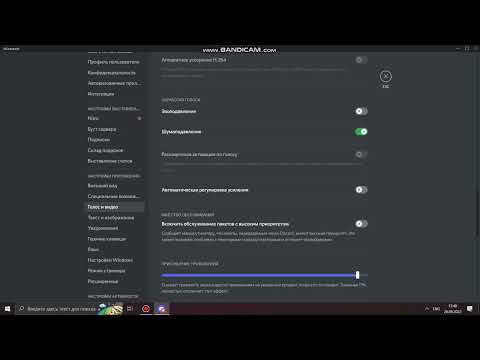
НЕ ПОЛЬЗУЙСЯ DISCORD (пока не посмотришь это)Скачать

