Тачпад – незаменимое устройство на ноутбуке, которое позволяет управлять курсором и выполнять различные действия с помощью жестов пальцев. Но что делать, когда этот важный элемент перестает функционировать? В данной статье мы рассмотрим возможные причины возникновения проблем с тачпадом и предложим решения, которые помогут вам восстановить его работу.
Одной из первых причин неработоспособности тачпада может быть дефект аппаратной части. Просмотрите поверхность тачпада и удостоверьтесь, что на ней нет пыли, грязи или потертостей. Возможно, причиной проблемы является механическое повреждение нижней поверхности тачпада, из-за которого он перестал реагировать на прикосновения.
Еще одной возможной причиной проблемы является неправильная настройка устройства или ошибки в работе операционной системы. В таком случае, стоит проверить настройки тачпада в системе и убедиться, что он включен и правильно настроен. Также может помочь перезагрузка компьютера или обновление драйверов, которые отвечают за работу тачпада.
Если после всех проверок проблема продолжает оставаться, возможно, дело в неисправности самого тачпада. В таком случае, рекомендуется обратиться в сервисный центр для диагностики и ремонта. Следуйте рекомендациям производителя ноутбука, чтобы избежать повреждения других компонентов или ухудшения ситуации.
Видео:Тачпад на ноутбуке не работает? / 6 способов решения проблемы с TouchPad.Скачать

Неправильные настройки тачпада
Для проверки и исправления настроек тачпада необходимо выполнить следующие шаги:
- Откройте «Панель управления» на вашем ноутбуке. Вы можете сделать это, щелкнув правой кнопкой мыши на значок «Пуск» и выбрав соответствующую опцию.
- В поисковой строке «Панели управления» введите «Управление указателем» и выберите соответствующий результат.
- Откроется окно с настройками тачпада. Здесь вы можете настроить различные параметры, такие как скорость курсора, функции жестов и чувствительность тачпада.
- Убедитесь, что все настройки соответствуют вашим предпочтениям. Если вы не знаете, какая опция отвечает за нужную функцию, прочитайте описания рядом с каждым параметром или обратитесь к руководству пользователя вашего ноутбука.
- После внесения необходимых изменений нажмите кнопку «Применить» или «ОК», чтобы сохранить настройки и закрыть окно.
Если проблема с тачпадом все еще не решена, попробуйте перезагрузить ноутбук и проверить его работу снова. Если проблема остается без изменений, возможно, вам понадобится обратиться к специалистам или производителю ноутбука для получения дополнительной помощи.
Отключен тачпад в настройках операционной системы
- Откройте «Панель управления» на вашем ноутбуке.
- Выберите «Устройства и принтеры» или «Устройства» (в зависимости от версии операционной системы).
- Найдите раздел «Сенсорные панели» или «Тачпад».
- Если тачпад отображается как отключенный, щелкните правой кнопкой мыши на иконке тачпада и выберите «Включить» или «Включить устройство».
- Если после этих действий тачпад все еще не работает, попробуйте щелкнуть по пункту «Свойства» и проверьте настройки тачпада.
Если вы не уверены, какие настройки должны быть активными, можно попробовать воспользоваться встроенным мастером настройки тачпада, который поможет решить проблему с отключением.
4. Выключен тачпад через сочетание клавиш
Если тачпад на ноутбуке перестал работать, возможно, он был выключен неправильно через сочетание клавиш. В этом случае, важно проверить следующие комбинации:
Fn + F1 – некоторые ноутбуки имеют клавишу Fn, которая позволяет включать или отключать тачпад.
Fn + F9 – эта комбинация может включать или выключать тачпад.
Fn + F12 – на некоторых моделях ноутбуков эта комбинация включает или отключает функцию курсора пальцами (multi-touch).
Если вы случайно нажали комбинацию клавиш и тачпад перестал работать, проверьте, не была ли он случайно отключена. Обычно нужно нажать сочетие клавиш еще раз, чтобы снова включить тачпад.
5. Некорректные драйверы тачпада
Для решения проблемы с некорректными драйверами тачпада необходимо выполнить следующие шаги:
1. Перейдите на официальный сайт производителя вашего ноутбука.
2. Найдите раздел поддержки или загрузки драйверов.
3. Введите модель вашего ноутбука и операционную систему, установленную на устройстве.
4. Найдите драйвер для тачпада и скачайте его на компьютер.
5. Установите скачанный драйвер, следуя инструкциям на экране.
6. Перезагрузите ноутбук и проверьте, работает ли тачпад после этого.
Если после установки нового драйвера тачпад продолжает не работать, то возможно потребуется обратиться в сервисный центр для диагностики и ремонта ноутбука.
Видео:Не работает тачпад на ноутбуке? Способы решения проблемы TouchPad!!!Скачать

Механическое повреждение тачпада
Механическое повреждение тачпада может быть одной из причин его неработоспособности. Такие повреждения могут возникнуть из-за неправильного использования или падения ноутбука. Если тачпад не реагирует на касания или выполняет непредсказуемые действия, есть вероятность, что он поврежден.
Если вы обнаружили механическое повреждение тачпада, первым шагом будет проверка наличия видимых физических повреждений, таких как трещины или поломки. Если повреждение очевидно, ремонт тачпада может потребовать специалиста или замены устройства.
Если физические повреждения отсутствуют, возможно, что проблема связана с внутренними компонентами тачпада. В этом случае, рекомендуется обратиться к сервисному центру для проведения диагностики и ремонта. Техники могут проверить компоненты тачпада на предмет повреждений и заменить их при необходимости.
Механическое повреждение тачпада может быть вызвано и неправильным использованием устройства. Например, сильное и неправильное нажатие на тачпад может привести к его повреждению. Чтобы предотвратить такую ситуацию, рекомендуется использовать тачпад с осторожностью и умением.
Также следует помнить, что повреждения тачпада могут быть вызваны падением ноутбука. В таком случае, нарушение целостности устройства может повлечь за собой проблемы с его работой. Рекомендуется обращаться к сервисному центру для проведения проверки и ремонта, если есть подозрение на повреждение после падения.
- Если тачпад поврежден, ремонт может потребовать замены компонентов или даже самого тачпада.
- Обратитесь к специалисту в сервисном центре для проведения диагностики и ремонта.
- Используйте тачпад с осторожностью и умением, чтобы предотвратить его повреждение.
- Если ноутбук падал, возможно, повреждение тачпада связано с этим, обратитесь к сервисному центру для проверки и ремонта.
Загрязнение тачпада
Одной из возможных причин неработоспособности тачпада на ноутбуке может быть загрязнение самого тачпада. В течение времени использования накапливаются пыль, масло и грязь на его поверхности, что может привести к неправильной работе.
Для решения этой проблемы необходимо очистить поверхность тачпада. Для этого следует использовать мягкую, немоющую ткань или салфетку. Необходимо аккуратно протереть поверхность тачпада, удаляя всю пыль и грязь.
Убедитесь, что вы периодически очищаете тачпад от загрязнений, чтобы он оставался в хорошем рабочем состоянии и не вызывал проблем при использовании.
Кроме того, стоит проверить, нет ли вокруг тачпада посторонних предметов или веществ, которые могут нежелательно влиять на его работу. Также следует обратить внимание на смазку тачпада, так как излишняя смазка или попадание жидкости на кнопки тачпада может вызвать неисправности.
8. Поврежденные контакты тачпада
Чтобы проверить, являются ли поврежденные контакты причиной неработающего тачпада, вам понадобится разобрать ноутбук и осмотреть контакты, соединяющие тачпад с материнской платой. Проверьте, нет ли видимых повреждений, таких как окисление или изломанные контакты.
Если вы не уверены в своих навыках разбирать ноутбук, лучше обратиться к специалисту. При попытке самостоятельно исправить поврежденные контакты вы рискуете усугубить проблему и только ухудшить работоспособность тачпада.
Если вы обнаружили поврежденные контакты, их можно попытаться восстановить. Необходимо аккуратно очистить окисленные контакты с помощью специального растворителя и деликатно припаять слабо соединенные контакты. Однако важно помнить, что эти действия могут быть опасными и не рекомендуются для людей без опыта в ремонте техники.
Если поврежденные контакты не могут быть восстановлены или вы не уверены, как это сделать, рекомендуется обратиться в авторизованный сервисный центр для ремонта тачпада вашего ноутбука. Квалифицированные специалисты профессионально займутся ремонтом и восстановлением поврежденных контактов, чтобы ваш тачпад снова заработал исправно.
9. Дефектная кнопка тачпада
Дефектная кнопка тачпада может быть одной из причин неработоспособности этого устройства. Если кнопка тачпада повреждена или не функционирует должным образом, пользователь может испытывать проблемы с нажатиями, реагированием или отсутствием ответной реакции на щелчки.
Чтобы решить эту проблему, нужно вначале проверить физическое состояние кнопки. Подозрительные дефекты включают в себя потертость, затвердевание, поломку или неправильное срабатывание кнопки. В таком случае можно рассмотреть несколько вариантов действий.
Во-первых, если ноутбук находится на гарантии или имеется возможность обратиться к производителю, следует связаться с ними для замены или ремонта кнопки тачпада. В таком случае он будет заменен в соответствии с политикой гарантии или после оценки профессиональных техников.
Если ремонт или замена невозможны, можно рассмотреть вариант использования внешней мыши или других устройств ввода, чтобы обходить неисправность кнопки тачпада. Для этого необходимо подключить устройство, которое удобно использовать вместо неисправного тачпада.
Кроме того, можно попробовать самостоятельно отремонтировать кнопку тачпада, если имеется достаточно знаний и опыта. Для этого необходимо разобрать ноутбук, оценить состояние кнопки и произвести необходимые ремонтные работы или замену компонентов. Однако, данный вариант требует наличия определенных навыков и может привести к дополнительным проблемам, если работа не будет выполнена правильно.
В общем, дефектная кнопка тачпада — это проблема, которая может быть вызвана физическим повреждением устройства. Для решения этой проблемы следует проверить тачпад на наличие видимых повреждений и обратиться к производителю или специалистам, если требуется ремонт или замена. Если это невозможно, можно рассмотреть варианты использования внешних устройств ввода или самостоятельную попытку ремонта, если есть соответствующие навыки.
🎬 Видео
Не работает тачпад на ноутбуке — все варианты решенияСкачать

Не работает тачпад после установки windows 10Скачать

Не Работает Тачпад на Ноутбуке? Решение есть!Скачать

Тачпад не работает на ноутбуке.Как включить сенсорную панельСкачать

💻Не работает тачпад - простой ремонтСкачать

Не работает тачпад на ноутбуке. РЕШЕНО!Скачать

Ноутбук не работает тачпад - решениеСкачать

✅Ремонт ASUS Не Работает сам тачпад 🆕 Touchpad Всё Легко РЕМОНТИРУЕТСЯСкачать

КАК ВОССТАНОВИТЬ РАБОТУ КЛАВИАТУРЫ НОУТБУКА без разборки, если кнопки работают через раз, ЛАЙФХАКСкачать

Не работает тачпад в Windows 10Скачать

МЫШКА И ТАЧПАД НЕ РАБОТАЮТ В WINDOWS 7 ASUS X541S(РЕШЕНИЕ, ОЧЕНЬ ЛЕГКО)Скачать
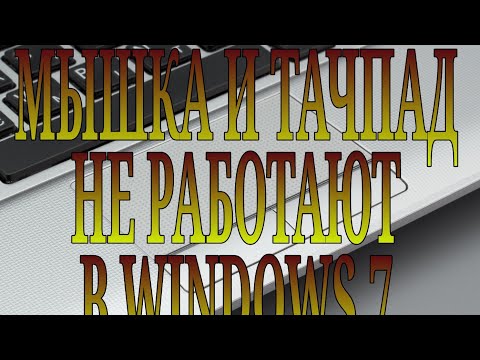
не работает тачпад на ноутбуке что делать причины и решение проблемыСкачать

Lenovo G50-30 Не работает клавиатура и мышка при установке windows. РЕШЕНИЕ.Скачать

Почему не работают USB порты? Причины и решения!Скачать

НЕ РАБОТАЕТ ТАЧПАД НА LENOVO IDEAPAD GAMING 3 КАК ВКЛЮЧИТЬ?Скачать

Не работает Тачпад на ноутбуке? 5 способов решения TouchPadСкачать

Не работает тачпад на ноутбуке Acer в Windows 10 после переустановки системы РЕШЕНИЕ!Скачать

Перестала работать клавиатура на ноутбуке Lenovo ideapad 320 - Есть решение!Скачать

