Клавиатура с подсветкой стала неотъемлемой частью многих современных ноутбуков, обеспечивая удобство и функциональность при работе в темное время суток. Однако, иногда может возникнуть проблема, когда подсветка клавиатуры перестает работать. В этой статье мы рассмотрим основные причины такой неисправности и поможем вам найти способы решения данной проблемы.
Первой возможной причиной отсутствия подсветки клавиатуры может быть отключение данной функции. Умный ноутбук может автоматически выключить подсветку в целях экономии заряда аккумулятора. Поэтому первым шагом проверьте настройки подсветки в системе и убедитесь, что она включена. Также стоит обратить внимание на наличие специальной клавиши или функциональной клавиши, отвечающей за включение подсветки, и убедиться, что она активирована.
Вторая возможная причина проблемы — повреждение или неправильное подключение клавиатуры. Если вы недавно разбирали ноутбук или совершали какие-либо механические воздействия на корпус, возможно, клавиатура была повреждена или не правильно подсоединена. В этом случае, рекомендуется обратиться к специалисту для диагностики и ремонта. Если вы компетентны в данной области, можете попытаться самостоятельно проверить и переподключить клавиатуру, но будьте осторожны, чтобы не усугубить проблему.
Третьей причиной может быть неполадка в программном обеспечении или системе. Обновления операционной системы или программ может повлиять на работу подсветки клавиатуры. В этом случае, стоит провести проверку и обновление не только операционной системы, но и всех драйверов устройства. Восстановление системы или переустановка операционной системы также может помочь решить проблему.
- Почему подсветка клавиатуры на ноутбуке не работает: причины и решение проблемы
- Проблемы с программным обеспечением
- Отключение подсветки в настройках операционной системы
- 5. Необходимость обновления драйверов
- Конфликт с другими приложениями
- Технические проблемы
- Повреждение подсветочных элементов клавиатуры
- 9. Неполадки в кабеле подключения
- 🎦 Видео
Видео:Как сбросить все настройки клавиатуры на компьютере в 2024 годуСкачать

Почему подсветка клавиатуры на ноутбуке не работает: причины и решение проблемы
1. Проблемы с программным обеспечением:
Первая причина, по которой подсветка клавиатуры может не работать, — это проблемы с программным обеспечением. Во-первых, проверьте настройки операционной системы для указания, включена ли подсветка клавиатуры. Иногда в настройках OS может быть активирован режим «экономии энергии», который может отключать некоторые функции, включая подсветку клавиатуры. Если подсветка выключена, просто включите ее в настройках.
Во-вторых, возможно, вам понадобится обновить драйверы для подсветки клавиатуры. Проверьте, установлены ли на вашем ноутбуке последние версии драйверов, и если нет, пройдитесь по сайту производителя ноутбука и загрузите соответствующие драйверы. После установки обновленных драйверов перезагрузите ноутбук и проверьте, работает ли подсветка.
В-третьих, возможно, конфликт с другими приложениями может привести к неработающей подсветке клавиатуры. В этом случае вам понадобится перезагрузить ноутбук и закрыть все ненужные приложения, чтобы устранить конфликт.
2. Технические проблемы:
Вторая причина, по которой подсветка клавиатуры на ноутбуке может не работать, — это технические проблемы. Возможно, подсветочные элементы клавиатуры повреждены или сломаны. В этом случае обратитесь к сервисному центру, чтобы заменить или починить поломанные элементы.
Также возможно, что проблема в кабеле подключения подсветки клавиатуры. Проверьте, что кабель подключен правильно и не поврежден. Если вы заметили повреждения кабеля, замените его.
Если подсветка клавиатуры на ноутбуке не работает, первым делом проверьте настройки операционной системы и обновите драйверы. Если причина не программная, то возможно проблема в технических неполадках, и вам потребуется обратиться в сервисный центр для ремонта или замены нужных элементов. В любом случае, не рекомендуется пытаться самостоятельно ремонтировать ноутбук, если вы не имеете соответствующих навыков и опыта.
Видео:Не работает подсветка клавиатуры на ноутбуке.Включение подсветки клавиатурыСкачать

Проблемы с программным обеспечением
В некоторых случаях, причина неработоспособности подсветки клавиатуры на ноутбуке может быть связана с проблемами в программном обеспечении. Вот несколько основных причин и способы их решения:
- Отключение подсветки в настройках операционной системы. Проверьте настройки клавиатуры и убедитесь, что подсветка включена. Если она выключена, просто включите ее.
- Необходимость обновления драйверов. Убедитесь, что у вас установлены последние версии драйверов для клавиатуры. Перейдите на официальный сайт производителя ноутбука и загрузите и установите нужные драйверы.
- Конфликт с другими приложениями. Некоторые приложения могут вызывать конфликты с работой подсветки клавиатуры. Попробуйте закрыть все приложения и проверьте, работает ли подсветка после этого.
Если проблемы с подсветкой клавиатуры на ноутбуке все еще остаются, возможно, причина заключается в технических проблемах.
Отключение подсветки в настройках операционной системы
Если подсветка клавиатуры на ноутбуке не работает, возможно, она была отключена в настройках операционной системы. Чтобы убедиться в этом, следует выполнить следующие шаги:
- Откройте меню «Пуск» и выберите панель управления.
- В панели управления найдите раздел «Оборудование и звук» и щелкните на нем.
- Далее выберите раздел «Управление энергопитанием».
- В открывшемся окне найдите пункт «Настройка плана питания» и выберите его.
- В окне «Настройка плана питания» найдите раздел «Опции плана» и раскройте его.
- В разделе «Опции плана» проверьте настройки «Повышение яркости подсветки при низком уровне освещенности» и «Снижение яркости подсветки после определенного времени бездействия». Убедитесь, что оба пункта включены.
- Если пункты были выключены, включите их, сохраните изменения и закройте окно.
После выполнения этих шагов проверьте, работает ли теперь подсветка клавиатуры на ноутбуке. Если проблема не решена, переходите к следующему пункту.
5. Необходимость обновления драйверов
Чтобы проверить, нужно ли обновить драйверы клавиатуры, можно следовать простым шагам. Сначала нужно найти «Диспетчер устройств» в меню «Пуск». Затем раскрыть раздел «Клавиатуры». Если есть значок со знаком вопроса или восклицательным знаком рядом с клавиатурой, это указывает на проблемы с драйвером.
Для обновления драйвера требуется подключение к Интернету и доступ к официальному сайту производителя ноутбука. На сайте нужно найти раздел «Поддержка» или «Драйверы» и найти соответствующий драйвер для клавиатуры. После скачивания драйвера следует запустить его и следовать инструкциям по установке.
После успешной установки драйвера клавиатуры стоит перезагрузить ноутбук. Подсветка клавиатуры теперь должна работать корректно. Если проблема остается, можно попробовать повторить процедуру обновления драйвера или обратиться за помощью к производителю ноутбука или специалисту по ремонту.
Конфликт с другими приложениями
Подсветка клавиатуры на ноутбуке может не работать из-за конфликта с другими приложениями, которые могут заблокировать или перекрыть функцию подсветки.
Один из возможных случаев — это конфликт с программами управления подсветкой, которые устанавливаются некоторыми производителями ноутбуков. Если у вас установлена такая программа, попробуйте временно отключить ее или проверить настройки, чтобы убедиться, что подсветка включена.
Также возможно взаимодействие с другими приложениями, которые имеют свои настройки горячих клавиш и могут перекрывать функцию подсветки клавиатуры. В этом случае рекомендуется проверить настройки этих приложений и, если возможно, изменить или отключить горячие клавиши, которые могут вызывать конфликт.
Если вы не можете определить, какое приложение вызывает конфликт, попробуйте перезагрузить ноутбук в безопасном режиме. В этом режиме будут выполнены только основные компоненты операционной системы, что может помочь выявить конфликтующее приложение.
В случае, если конфликт вызван программным обеспечением, рекомендуется обновить все приложения до последней версии, а также установить все обновления операционной системы. Это может помочь устранить проблему с подсветкой клавиатуры и обеспечить более стабильную работу ноутбука в целом.
Если проблема остается и вы не можете решить ее самостоятельно, рекомендуется обратиться за помощью к специалисту или сервисному центру, где будут проведены более глубокие диагностика и ремонт ноутбука.
Видео:asus GL725v , решение проблемы с подсветкой клавиатуры :)Скачать

Технические проблемы
Чтобы убедиться, что причина именно в поврежденных элементах, можно проверить работоспособность подсветки, подключив внешнюю клавиатуру к ноутбуку. Если подсветка на внешней клавиатуре работает нормально, то, скорее всего, причина кроется именно в поврежденных элементах клавиатуры ноутбука.
Еще одной возможной причиной рассмотреть являются неполадки в кабеле подключения. Кабель, который соединяет клавиатуру ноутбука с материнской платой, может стать причиной неработающей подсветки. Причиной таких неполадок может быть его ослабление или разрыв при падении ноутбука или в результате частого использования. В этом случае, восстановление работы подсветки потребует замены или перепайки кабеля подключения.
Повреждение подсветочных элементов клавиатуры
При попадании влаги на клавиатуру, подсветочные элементы могут выйти из строя из-за коррозии или короткого замыкания. Если вы случайно пролили жидкость на клавиатуру, важно немедленно выключить ноутбук и отключить зарядку. Затем следует аккуратно вытереть поверхность клавиатуры и оставить ноутбук на несколько часов, чтобы дать ему высохнуть. Однако, даже при правильных действиях после попадания влаги, подсветочные элементы клавиатуры могут все равно быть повреждены и требовать замены.
Кроме того, подсветочные элементы клавиатуры могут быть повреждены из-за механических повреждений. Например, если ноутбук упал или был подвержен сильным ударам, это может привести к разрушению подсветочных элементов. В этом случае, необходимо обратиться к сервисному центру для замены поврежденных элементов.
Если вы считаете, что причина неработающей подсветки клавиатуры на ноутбуке связана с повреждением подсветочных элементов, рекомендуется обратиться к профессионалам для диагностики и ремонта. Они смогут точно определить причину проблемы и провести необходимые ремонтные работы.
9. Неполадки в кабеле подключения
Возможной причиной неработающей подсветки клавиатуры на ноутбуке может быть неполадка в кабеле подключения. Кабель, который соединяет клавиатуру с материнской платой, может повредиться, перегнуться или ослабиться со временем.
Если подсветка клавиатуры периодически выключается или не работает вообще, стоит проверить состояние кабеля подключения. Первым шагом необходимо выключить ноутбук и отключить зарядное устройство. Затем снимите клавиатуру с ноутбука, следуя инструкции производителя.
После снятия клавиатуры обратите внимание на кабель, который подключен к нижней части клавиатуры. Проверьте, нет ли признаков физического повреждения, таких как перегибы, трещины или поломки. Проверьте, правильно ли кабель подключен к разъему на клавиатуре и на материнской плате.
Если кабель поврежден или ослаблен, его необходимо заменить. Обратитесь к сервисному центру или замените кабель самостоятельно, если у вас есть необходимые навыки. Важно помнить, что самостоятельные ремонтные работы могут привести к потере гарантии на ноутбук, поэтому в случае необходимости ремонта лучше обратиться к профессионалам.
После замены кабеля подключения клавиатуры тщательно проверьте, работает ли подсветка клавиатуры. Если проблема не решена, возможно, есть другие причины, по которым подсветка клавиатуры не работает, и рекомендуется обратиться к специалисту для дальнейшей диагностики и ремонта.
🎦 Видео
Как включить подсветку клавиш клавиатуры в ноутбукахСкачать

Как включить подсветку клавиатуры Asus и почему она не работаетСкачать

как включить подсветку на ноутбукеСкачать

Отключается подсветка клавиатуры ноутбука или ПК. Что делать? (Honor, Huawei, Xiomi и другие)Скачать

как включить подсветку клавиатуры на ноутбуке.Скачать

Как включить подсветку на любом ноутбуке. У кого не получилось пиши модель комментарияхСкачать

💥Средство устранения неполадок в Windows 10💥Скачать

Не работает клавиатура на ноутбуке Windows 10, 8, 7?Скачать

КАК ВОССТАНОВИТЬ РАБОТУ КЛАВИАТУРЫ НОУТБУКА без разборки, если кнопки работают через раз, ЛАЙФХАКСкачать

Как включить подсветку клавиатуры на ноутбуке и что делать если она не включаетсяСкачать

Не работает подсветка клавиатуры ноутбука? Показываю, почему и как включитьСкачать

Как включить подсветку клавиатуры ноутбука ASUS. Что если НЕ РАБОТАЕТСкачать

Как включить подсветку на клавиатуре ноутбука ASUS?Скачать

Как сделать подсветку на ноутбуке Lenovo лайфхакСкачать

Не работает клавиатура в ноутбуке ASUS X55A. Копанул слишком глубоко!Скачать

Как включить подсветку на компьютере на клавиатуре абсолютно нибудь литературеСкачать
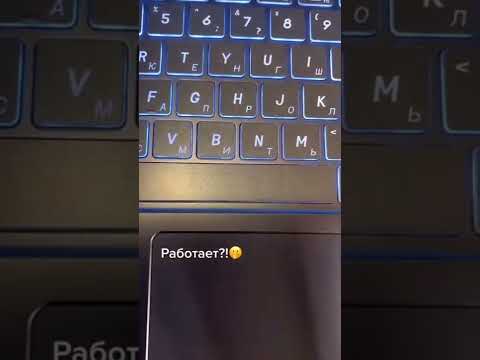
Как Да Как Включить На Любой Клавиатуре Подсветку?Скачать

