Excel — это мощное приложение, которое широко используется для работы с данными и создания таблиц. Одной из наиболее распространенных функций Excel является перемещение по ячейкам с помощью стрелок на клавиатуре. Однако, иногда пользователи сталкиваются с проблемой, когда эта функция не работает.
Существует несколько причин, по которым не работает перемещение ячейки стрелками в Excel. Одна из самых распространенных причин — это заблокирование ячеек или рабочего листа. Если ячейки или весь лист защищены от редактирования, вы не сможете перемещаться по ним с помощью клавиатуры. Проверьте настройки защиты ячеек и убедитесь, что они настроены правильно.
Еще одна возможная причина — это наличие фильтров или сортировки в таблице. Если вы применяете фильтры или сортируете данные в таблице, функция перемещения по ячейкам стрелками может быть временно отключена. Попробуйте отключить фильтры или сбросить сортировку и проверьте, работает ли перемещение ячейки снова.
Также стоит учесть, что в некоторых случаях перемещение по ячейкам стрелками может быть отключено из-за настроек программы или ошибок в самом Excel. Если вы не можете найти конкретную причину, почему не работает перемещение ячейки, попробуйте обновить или переустановить Excel, чтобы исправить возможные проблемы с программой.
В итоге, если вы столкнулись с проблемой, что перемещение ячейки стрелками в Excel не работает, стоит проверить наличие защиты ячеек, фильтров или сортировки. Если эти настройки в порядке, попробуйте обновить или переустановить программу. Это поможет вам восстановить функцию перемещения ячейки и продолжить работу с данными в Excel.
- Почему перемещение ячейки стрелками не работает в Excel
- 3. Неправильная настройка клавиш
- 4. — Неактивная опция «Перемещение при нажатии клавиши стрелки»
- Почему перемещение ячейки стрелками не работает в Excel?
- Использование устаревшей версии Excel
- Проблемы с клавиатурой
- 8. Проблемы с клавиатурой
- 9. Блокировка перемещения ячейки другими приложениями
- 🎬 Видео
Видео:Не работают стрелки в Exel. Курсор не перемещается стрелками в эксельСкачать

Почему перемещение ячейки стрелками не работает в Excel
1. Неправильная настройка клавиш
В некоторых случаях перемещение ячейки стрелками может быть отключено из-за неправильной настройки клавиш. Возможно, вы случайно изменили комбинацию клавиш, отвечающую за перемещение или по ошибке назначили другую функцию на эти клавиши. Чтобы проверить настройки клавиш, откройте раздел «Параметры» в Excel и найдите соответствующую опцию для перемещения ячейки стрелками.
2. Неактивная опция «Перемещение при нажатии клавиши стрелки»
В Excel есть опция «Перемещение при нажатии клавиши стрелки», которая позволяет перемещать ячейку при нажатии соответствующей стрелки на клавиатуре. Если эта опция выключена, то перемещение ячейки стрелками не будет работать. Чтобы включить эту опцию, откройте раздел «Параметры» в Excel и убедитесь, что соответствующий флажок установлен.
3. Изменение стандартных комбинаций клавиш
Если вам нужно перемещать ячейку стрелками в Excel, убедитесь, что стандартные комбинации клавиш не были изменены. Некоторые пользователи могут случайно изменить эти комбинации или назначить им другие функции, что может привести к отключению перемещения ячейки стрелками. Проверьте настройки клавиш в Excel и верните стандартные комбинации, если они были изменены.
4. Использование устаревшей версии Excel
Если вы используете устаревшую версию Excel, возможно, что перемещение ячейки стрелками не работает из-за проблем совместимости или ошибок в программе. Рекомендуется обновить Excel до последней доступной версии и проверить, решает ли это проблему с перемещением ячейки стрелками.
5. Проблемы с клавиатурой
Если перемещение ячейки стрелками не работает в Excel, причина может быть связана с проблемами клавиатуры. Возможно, некоторые клавиши не функционируют должным образом из-за повреждений или загрязнений. Попробуйте использовать другую клавиатуру или очистить текущую, чтобы устранить эту проблему.
6. Повреждение клавиш или проводов
Если перемещение ячейки стрелками не работает только в Excel, а в других программах все нормально, возможно, причина кроется в повреждении клавиш или проводов клавиатуры, связывающих ее с компьютером. В этом случае потребуется ремонт или замена клавиатуры.
7. Блокировка перемещения ячейки другими приложениями
Если перемещение ячейки стрелками не работает в Excel, может возникнуть блокировка перемещения ячейки другими приложениями. Возможно, другая программа или расширение, установленное на компьютере, конфликтует с функцией перемещения ячейки стрелками в Excel. Попробуйте закрыть все другие приложения или отключить расширения, чтобы устранить эту проблему.
В итоге, если перемещение ячейки стрелками не работает в Excel, первым делом стоит проверить настройки клавиш и активность опции «Перемещение при нажатии клавиши стрелки». Также стоит обновить Excel до последней версии, проверить работу клавиатуры и отключить временно другие приложения или расширения. Если проблема не устраняется, возможно, потребуется обратиться к специалисту для дополнительной помощи.
Видео:Не работают стрелки в эскеле\ excel не перемещается по ячейкам стрелкамиСкачать
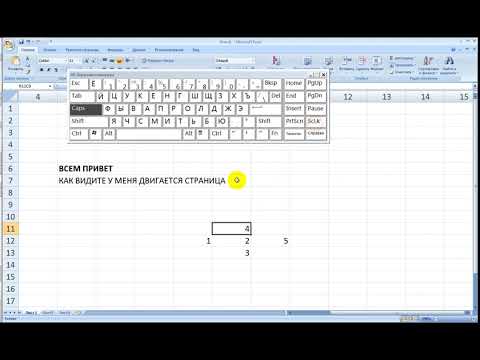
3. Неправильная настройка клавиш
Одной из причин, почему перемещение ячейки стрелками может не работать в Excel, может быть неправильная настройка клавиш на клавиатуре. Некорректные настройки могут привести к тому, что Excel не будет распознавать нажатия клавиш стрелок.
Для проверки настроек клавиш в Excel необходимо выполнить следующие действия:
- Откройте Excel и выберите пункт «Файл» в главном меню.
- После этого выберите «Параметры» и перейдите на вкладку «Расширенные».
- На вкладке «Расширенные» найдите раздел «Редактирование» и убедитесь, что опция «Перемещение при нажатии клавиши стрелки» активирована.
- Если эта опция не активна, активируйте ее, нажав на соответствующий флажок.
После выполнения этих шагов попробуйте перемещаться по ячейкам с помощью стрелок на клавиатуре. Если проблема не была решена, перейдите к следующему пункту плана статьи для поиска других возможных причин
4. — Неактивная опция «Перемещение при нажатии клавиши стрелки»
Одной из основных причин неработоспособности перемещения ячейки стрелками в Excel может быть неактивная опция «Перемещение при нажатии клавиши стрелки». Эта опция позволяет переключаться между ячейками с помощью стрелок на клавиатуре.
Чтобы включить эту опцию, необходимо выполнить следующие действия:
- Откройте Excel и выберите вкладку «Файл».
- Выберите «Параметры» и перейдите на вкладку «Расчет».
- Убедитесь, что флажок рядом с опцией «Перемещение при нажатии клавиши стрелки» установлен.
- Нажмите «ОК», чтобы сохранить изменения.
После включения данной опции, перемещение между ячейками с помощью стрелок на клавиатуре должно работать корректно.
Если опция «Перемещение при нажатии клавиши стрелки» уже была включена, но проблема все равно возникает, возможно, есть другие причины, которые необходимо рассмотреть.
Почему перемещение ячейки стрелками не работает в Excel?
Для исправления этой проблемы вам нужно проверить и, при необходимости, восстановить стандартные комбинации клавиш в Excel. Следуйте этим шагам:
- Откройте Excel и перейдите во вкладку «Файл».
- Выберите «Параметры» и перейдите на вкладку «Расширенные».
- Прокрутите вниз до раздела «Редактирование» и убедитесь, что опция «Перемещение при нажатии клавиши стрелки» активирована.
- Если опция отключена, установите флажок напротив нее и нажмите «ОК».
После этого вы должны снова иметь возможность перемещаться по ячейкам с помощью стрелочных клавиш.
Если этот метод не сработал, возможно, проблема в устаревшей версии Excel. В этом случае вам лучше обновить программное обеспечение или обратиться в службу поддержки Excel для получения дополнительной помощи.
Также следует учитывать возможные проблемы с клавиатурой. Если клавиши или провода повреждены, перемещение ячейки может быть невозможным. Попробуйте использовать другую клавиатуру или подключить вашу клавиатуру к другому компьютеру, чтобы проверить, работают ли стрелочные клавиши правильно.
В редких случаях блокировка перемещения ячейки стрелками может быть вызвана другими приложениями, которые мешают работе Excel. В этом случае закройте все ненужные программы и повторите попытку перемещения ячейки.
Надеюсь, эта информация поможет вам решить проблему с перемещением ячейки стрелками в Excel!
Использование устаревшей версии Excel
Если перемещение ячейки стрелками не работает в Excel, одной из возможных причин может быть использование устаревшей версии программы. Старые версии Excel могут иметь ограничения в функциональности и поддержке клавиатурных команд.
Для решения данной проблемы вам следует обновить Excel до последней доступной версии. Обновления обычно содержат исправления ошибок и улучшения функциональности, включая исправление проблем с перемещением ячеек стрелками.
Чтобы проверить наличие обновлений для вашей версии Excel, откройте программу и перейдите в раздел «Справка». Затем выберите опцию «Проверка обновлений» или аналогичную, если она доступна. Если обновления доступны, следуйте инструкциям по установке их на ваш компьютер.
Если обновления не решают проблему с перемещением ячеек стрелками, рассмотрите возможность перехода на более новую версию Excel, если она доступна. Новые версии программы обычно имеют улучшенную функциональность и исправленные ошибки, что может решить проблему перемещения ячеек стрелками.
Видео:Курсор в Excel не перемещается стрелкамиСкачать

Проблемы с клавиатурой
Одной из причин неисправности перемещения ячеек стрелками в Excel может быть неисправность клавиатуры. Если нажатие стрелок не вызывает перемещение курсора, следует проверить состояние клавиш и их функциональность.
Во-первых, возможно, клавиши стрелок повреждены или заблокированы. Проверьте, нет ли видимых повреждений, таких как трещины, отслоения или износ на клавишах. Если такие повреждения обнаружены, следует заменить клавиатуру или обратиться к специалисту для ее ремонта. Также убедитесь, что клавиши не застревают и нажимаются правильно.
Во-вторых, возможна проблема соединения клавиатуры с компьютером. Проверьте, что провода, подключающие клавиатуру к компьютеру, надежно подсоединены и не повреждены. Если провода повреждены, следует заменить их на новые. При использовании беспроводной клавиатуры убедитесь, что она подключена и работает корректно.
Также стоит проверить настройки клавиатуры в операционной системе. Некоторые программы и приложения могут изменять стандартные комбинации клавиш или блокировать определенные функции клавиатуры. Убедитесь, что клавиатура правильно настроена и функционирует без проблем в других приложениях.
Если проблема с перемещением ячейки стрелками возникает только в Excel, попробуйте обновить программу до последней версии. Устаревшая версия Excel может быть несовместима с некоторыми моделями клавиатур или операционными системами, что может приводить к неисправностям перемещения.
Если после проверки и исправления проблем с клавиатурой перемещение ячейки стрелками в Excel все равно не работает, возможно причина кроется в других факторах, таких как неправильные настройки программы или блокировка перемещения ячейки другими приложениями. В таком случае, рекомендуется обратиться к специалисту для более глубокого анализа проблемы и поиска ее решения.
8. Проблемы с клавиатурой
Если клавиши, которые используются для перемещения ячейки, плохо срабатывают или не реагируют вовсе, то это может указывать на повреждение клавиш или проводов. Проверьте клавиши на предмет неисправностей, такие как застревание или повреждения. Если есть какие-либо проблемы, обратитесь к специалисту для ремонта или замены клавиатуры.
Кроме того, возможно, что другие приложения на компьютере блокируют перемещение ячейки стрелками в Excel. Это может произойти из-за конфликта горячих клавиш или назначения клавиш другим функциям в других программах. Проверьте настройки горячих клавиш и назначение клавиш в других приложениях и, если необходимо, измените их так, чтобы не блокировать перемещение ячейки в Excel.
В случае проблем с клавиатурой, возникающих только в Excel, возможно, стоит попробовать использовать клавиатурные сочетания, альтернативные перемещению ячейки стрелками. Например, можно использовать комбинацию клавиш «Ctrl + стрелка» для перемещения курсора в нужную ячейку. Это может быть временным решением до тех пор, пока не будут устранены проблемы с клавиатурой или настройками Excel.
Обратите внимание: перед тем как приниматься за ремонт или замену клавиатуры, убедитесь, что проблема действительно связана с ней. Проверьте работу клавиш в других программах и определите, возникают ли проблемы только при работе в Excel. Если в других программах клавиши функционируют нормально, то проблема скорее всего связана с настройками Excel или другими факторами.
9. Блокировка перемещения ячейки другими приложениями
Если перемещение ячейки стрелками не работает в Excel, причина может заключаться в том, что другие приложения на вашем компьютере блокируют эту функцию. Это может произойти, если на компьютере установлено программное обеспечение или приложения, которые перехватывают нажатия клавиш или изменяют стандартные комбинации клавиш.
Чтобы исправить эту проблему, вам необходимо проверить наличие конфликтующих приложений и отключить их или изменить соответствующие настройки.
Шаги для решения проблемы с блокировкой перемещения ячейки другими приложениями в Excel:
- Откройте диспетчер задач, нажав комбинацию клавиш Ctrl + Shift + Esc.
- Перейдите на вкладку «Процессы» и найдите любые приложения, которые могут конфликтовать с Excel.
- Выделите эти приложения и нажмите кнопку «Завершить задачу».
- Попробуйте переместить ячейку стрелками снова в Excel и проверьте, работает ли теперь перемещение.
Если после выполнения этих шагов проблема не решена, возможно, вам придется переустановить или обновить Excel, чтобы исправить любые возможные ошибки или конфликты, которые могут возникнуть из-за устаревшей версии программы.
В случае, если перемещение ячейки стрелками продолжает не работать, рекомендуется обратиться за помощью к специалисту по обслуживанию компьютеров или поддержке Microsoft, чтобы получить более подробные рекомендации и решить проблему полностью.
🎬 Видео
Как добавить стрелки в ячейки листа ExcelСкачать

Как Убрать Синии Стрелки Зависимости Ячеек в ЭкселеСкачать

НИКОГДА НЕ делайте объединение ячеек в ExcelСкачать

Excel. Скрыть и отобразить строки и столбцы.Скачать

Не добавляется ячейка в Microsoft ExcelСкачать

Зависимые и влияющие ячейки ExcelСкачать

Запрет прокрутки (скроллинга) в ExcelСкачать

Закрепление заголовков строк и столбцов в таблицах ExcelСкачать

Зависимые и влияющие ячейки в ExcelСкачать

Урок 9. Горячие клавиши Excel для начинающихСкачать

Как Добавить Стрелки в Ячейки Листа Excel ► как поставить стрелку в экселеСкачать

Excel: Как убрать синие стрелки зависимости ячеек в Эксель #shortsСкачать

3 способа пронумеровать ячейки в ExcelСкачать

Как убрать эксель зеленый треугольник в ячейкеСкачать

Защита ячеек и листов в Microsoft ExcelСкачать

Проверка данных запрет изменения ячеек в ExcelСкачать

Цвет ячейки Excel в зависимости от значенияСкачать

