PowerPoint — это мощный инструмент, который предоставляет возможность создавать и представлять слайдовые презентации. Он широко используется в бизнес-сфере, образовании и других областях для передачи информации и визуализации данных. Презентации, созданные в PowerPoint, могут быть простыми или сложными, в зависимости от ваших потребностей и креативности.
Основными элементами презентации PowerPoint являются слайды, которые могут содержать текст, изображения, таблицы, графики и многое другое. Вы можете использовать различные темы и макеты, чтобы создать современный и профессиональный вид презентации. Удобный интерфейс программы делает процесс создания слайдов интуитивно понятным даже для новичков.
PowerPoint также предлагает простые и продвинутые функции анимации и переходов между слайдами. Это позволяет создавать эффектные и динамичные презентации, которые привлекают внимание зрителей. Вы можете добавлять переходы между слайдами, изменять время и заказ слайдов, чтобы создать плавный и наглядный поток информации.
Важно помнить, что PowerPoint — это инструмент для поддержки вашей презентации, а не замена вашим навыкам в речевом искусстве и организации материала. Хорошо оформленные и структурированные слайды помогут вам передать ваше сообщение и удержать внимание аудитории, но вам все равно нужно быть передовцем и экспертом в вашей предметной области. Используйте PowerPoint как инструмент для украшения и усиления вашей презентации, и у вас будет возможность убедительно выступить перед любой аудиторией.
Видео:ВСЕ, что нужно знать о презентациях в PowerPoint простыми словами за 15 минутСкачать

Все, что нужно знать о презентации PowerPoint
- Приступая к работе с PowerPoint, необходимо начать с создания новой презентации. Для этого следует перейти во вкладку «Файл» и выбрать «Создать новую презентацию».
- Добавление слайдов — важный этап в создании презентации. Для этого нужно перейти во вкладку «Вставка» и выбрать «Слайд». Затем следует выбрать нужный макет слайда и добавить на него необходимый контент.
- Основной этап работы с презентацией — редактирование содержимого. В PowerPoint есть множество инструментов для форматирования текста, изменения его размеров и стилей. Также можно добавлять различные элементы, такие как таблицы, графики, изображения и видео.
- Оформление презентации — это важный аспект, который поможет сделать презентацию более привлекательной и профессиональной. Для этого можно использовать различные дизайны, темы, цветовые схемы и шрифты. В PowerPoint есть большой выбор готовых шаблонов для оформления презентаций.
Зная основы работы с PowerPoint, вы сможете создавать качественные и эффективные презентации, которые будут профессионально выглядеть и выполнены согласно вашим требованиям. Используйте все возможности программы для создания уникального и запоминающегося контента!
Видео:Power Point #1: обзор основных функций программы для создания презентаций от MicrosoftСкачать

Основы работы с PowerPoint
В PowerPoint вы можете создавать слайды с текстом, изображениями, таблицами, графиками, видео и аудио. Программа предоставляет широкий выбор инструментов для редактирования и оформления слайдов, чтобы улучшить их визуальный вид и сделать презентацию более привлекательной и интеллектуальной.
При создании презентации в PowerPoint следует учитывать следующие шаги:
| 1 | Задумайтесь о цели вашей презентации. Какую информацию вы хотите передать и кому. |
| 2 | Выберите подходящий макет слайда для презентации. PowerPoint предлагает различные варианты макетов, включая слайды с заголовком, списки, таблицы, графики и другие. |
| 3 | Добавьте содержимое на слайды. Это может быть текст, изображения, таблицы, графики и другие элементы. Презентацию можно разделить на различные секции и добавить переходы между слайдами. |
| 4 | Оформите слайды. Вы можете выбрать цветовую схему, шрифт, фоновые изображения и другие элементы оформления, чтобы слайды выглядели гармонично и привлекательно. |
| 5 | Проверьте и отформатируйте презентацию. Отредактируйте текст, направление, шрифты и размеры элементов, чтобы создать более четкую презентацию. |
| 6 | Сохраните презентацию и подготовьте ее к показу. Вы можете сохранить презентацию в различных форматах, включая PPT, PPTX, PDF, видео и другие. Также можно добавить анимацию и переходы между слайдами, чтобы сделать презентацию более интерактивной. |
| 7 | Проверьте презентацию. Перед показом убедитесь, что все слайды отображаются корректно, ролик и аудиофайлы работают без сбоев, и вы знакомы со всеми функциями и инструментами PowerPoint. |
Следуя этим основным шагам, вы сможете создать эффективную и профессиональную презентацию в PowerPoint. Удачи в вашем творческом процессе!
Создание презентации
После этого откроется пустой слайд, который можно заполнить нужной информацией. Для добавления новых слайдов следует нажать на кнопку «Добавить слайд» в верхнем меню или воспользоваться сочетанием клавиш Ctrl+M.
В открывшемся окне «Вставить слайд» можно выбрать тип слайда из предлагаемых вариантов. Каждый тип слайда имеет свою структуру и предназначение, что позволяет организовать презентацию по заданным правилам.
После выбора типа слайда необходимо нажать на кнопку «Добавить», чтобы добавить его в презентацию. После этого слайд отобразится на экране и будет готов к редактированию содержимого.
Теперь можно заполнить слайд нужной информацией, добавить текст, изображения, таблицы и многое другое. Для редактирования содержимого слайда следует кликнуть на него, после чего появится возможность внесения изменений.
Кроме добавления новых слайдов, в PowerPoint также можно редактировать порядок слайдов в презентации, а также удалять их при необходимости. Для этого можно воспользоваться соответствующими кнопками в меню программы.
Таким образом, создание презентации в PowerPoint осуществляется поэтапно, с возможностью добавления новых слайдов и редактирования их содержимого. Эта программа предоставляет широкие возможности для создания уникальных презентаций с помощью различных типов слайдов, текстовых элементов, изображений и графики.
| Номер слайда | Заголовок | Содержимое |
| 1 | Приветствие | Вступительный текст или изображение |
| 2 | Основная информация | Описание основной темы презентации |
| 3 | Графики | Диаграммы, графики, статистические данные |
| 4 | Примеры | Иллюстрации или примеры для подтверждения вашей идеи |
| 5 | Заключение |
Добавление слайдов
В PowerPoint вы можете добавлять слайды в презентацию для создания структуры и организации информации. Добавление нового слайда позволяет вам создавать различные типы слайдов, такие как заголовок, текст, изображение, таблицы, графики и диаграммы, а также добавлять мультимедийные элементы и объекты.
Чтобы добавить новый слайд, вы можете воспользоваться несколькими способами:
- Вкладка «Главная». Выберите тип слайда, который вы хотите добавить, в выпадающем меню «Новый слайд».
- Кнопка «+». Нажмите на кнопку «+», расположенную в верхней части слайдера, чтобы добавить новый слайд.
- Контекстное меню. Щелкните правой кнопкой мыши на уже существующем слайде и выберите опцию «Вставить слайд» или «Дублировать слайд».
После добавления нового слайда вы можете его отредактировать, задав нужный формат, добавив текст, изображение или мультимедийный контент. Возможности редактирования слайда в PowerPoint очень широкие, и вы можете настроить его в соответствии с требованиями и креативным видением своей презентации.
Не забывайте о структуре и последовательности слайдов в презентации. Они должны логически следовать друг за другом и помогать вам ясно и понятно передать информацию вашей аудитории. Используйте заголовки, списки и визуальные элементы для облегчения навигации и восприятия.
Редактирование содержимого
1. Изменение текста: Чтобы изменить текст на слайде, выделите его и начните набирать новый текст. Вы можете изменить шрифт, размер, цвет и стиль текста с помощью панели инструментов форматирования, которая отображается автоматически при выделении текста.
2. Редактирование изображений: PowerPoint предлагает различные инструменты для редактирования изображений. Вы можете обрезать, повернуть, изменить размер или применить эффекты к изображениям. Для редактирования изображения выделите его и выберите вкладку «Формат» на панели инструментов.
3. Добавление таблиц и графиков: PowerPoint позволяет создавать таблицы и графики непосредственно в презентации. Для добавления таблицы выберите вкладку «Вставка» на панели инструментов и нажмите на кнопку «Таблица». Чтобы добавить график, выберите кнопку «График» на вкладке «Вставка» и выберите необходимый тип графика.
4. Перемещение и изменение размера объектов: Вы можете перемещать и изменять размер объектов на слайде с помощью мыши. Просто выделите объект и используйте точки на его краю для изменения размера, а также перетащите его в нужное место.
5. Использование слоев: PowerPoint позволяет легко организовывать объекты на слайдах с помощью слоев. Вы можете изменять порядок слоев, выделять и скрывать объекты на слайдах. Для управления слоями выделите объект и используйте вкладку «Формат» на панели инструментов.
| Инструмент | Описание |
|---|---|
| Выделить текст или объект | Кликните и удерживайте кнопку мыши, затем проведите по тексту или объекту. |
| Изменить шрифт | Выберите текст и используйте панель форматирования для изменения шрифта. |
| Изменить размер объекта | Выделите объект, затем используйте точки на его краях, чтобы изменить размер. |
| Изменить порядок слоев | Выделите объект и используйте вкладку «Формат» на панели инструментов. |
В результате редактирования содержимого в PowerPoint вы сможете создать уникальную и профессионально выглядящую презентацию, которая запомнится вашей аудитории.
Видео:Создание презентации в PowerPoint простыми словами / Урок power point для начинающихСкачать

Оформление презентации
При выборе дизайна следует учитывать следующие факторы:
1. Цветовая гамма. Выберите цвета, которые сочетаются между собой и помогают передать нужное настроение. Старайтесь не использовать слишком яркие цвета, так как они могут отвлекать внимание от основной информации.
3. Шрифты. Используйте четкие и легко читаемые шрифты, которые хорошо сочетаются с выбранным дизайном. Не используйте слишком маленький размер шрифта, чтобы ваши слайды были легко воспринимаемы.
4. Размещение элементов. Размещайте элементы на слайдах таким образом, чтобы они были логично структурированы и не перегружены информацией. Используйте пространство слайда так, чтобы выделить главную информацию и подчеркнуть ключевые моменты.
5. Анимация и переходы. Если вы решили использовать анимацию и переходы между слайдами, будьте умеренны и используйте их только там, где это действительно необходимо. Не увлекайтесь сложными эффектами, которые могут отвлекать от основного сообщения презентации.
6. Соответствие корпоративному стилю. Если презентация предназначена для бренда или компании, убедитесь, что дизайн слайдов соответствует корпоративному стилю и брендингу. Используйте цвета и элементы дизайна, которые ассоциируются с вашей компанией или брендом.
Оформление презентации играет важную роль в ее восприятии аудиторией. Сделайте свою презентацию незабываемой и профессиональной, следуя рекомендациям по выбору дизайна.
Выбор дизайна
PowerPoint предлагает широкий выбор готовых дизайнов, которые могут быть использованы для создания уникальных презентаций. Вы можете выбирать между различными цветовыми схемами, фонами и шрифтами, чтобы подстроить дизайн под тему и атмосферу вашей презентации.
Для выбора дизайна вы можете воспользоваться функцией «Дизайн» в главном меню PowerPoint. При выборе дизайна учтите, что он должен быть визуально привлекательным и легко читаемым для зрителей. Выберите дизайн, который соответствует вашей целевой аудитории и передает нужное настроение.
Кроме того, вам также доступны темы PowerPoint, которые предлагают более широкий набор дизайнов для выбора. Темы содержат не только изменения в фоне и цветовой схеме, но и специально разработанные макеты слайдов, включающие различные комбинации текста и графики.
При выборе дизайна или темы помните о том, что он должен быть согласован с контентом вашей презентации и ее целями. Важно, чтобы дизайн не отвлекал внимание от содержания, а наоборот, поддерживал и улучшал визуальное впечатление от презентации.
| Преимущества выбора правильного дизайна: |
|---|
| 1. Создает профессиональный вид презентации |
| 2. Выделяет ключевые идеи и информацию |
| 3. Улучшает восприятие и понимание материала |
| 4. Создает единый стиль и целостность |
| 5. Подчеркивает важность и внимание к деталям |
| 6. Создает запоминающийся визуальный опыт |
Не бойтесь экспериментировать и находить уникальные сочетания дизайна для вашей презентации. Главное — создать гармоничное и привлекательное визуальное представление, которое поддерживает ваше сообщение и оставляет положительное впечатление на зрителей.
Использование тем
Для использования темы в PowerPoint необходимо:
1. Открыть презентацию, к которой вы хотите применить тему.
2. Выбрать вкладку «Конструктор» на ленте инструментов.
3. В разделе «Темы» выбрать одну из доступных тем, предлагаемых PowerPoint.
4. После выбора темы, все слайды презентации автоматически применят выбранный внешний вид и оформление.
5. Если вы хотите применить тему только к определенным слайдам, выделите нужные слайды, затем выберите желаемую тему.
Использование тем в PowerPoint позволяет значительно ускорить процесс оформления презентации и обеспечивает единообразный стиль для всех слайдов. Кроме того, вы всегда можете изменить тему или применить другую, если текущая не подходит к контексту или целям презентации.
Добавление изображений и графики
Презентация PowerPoint может быть более наглядной и интересной, если в нее добавить изображения и графику. Эти элементы помогут визуально поддержать и дополнить вашу речь, сделав презентацию более запоминающейся.
Для добавления изображений и графики в PowerPoint вы можете воспользоваться несколькими способами.
1. Вставка изображений с компьютера:
| 1) | Выберите слайд, на котором хотите разместить изображение. |
| 2) | Нажмите на вкладку «Вставка» в верхней панели инструментов. |
| 3) | В разделе «Иллюстрации» нажмите на кнопку «Изображение» и выберите нужный файл на вашем компьютере. |
| 4) | Изображение будет добавлено на слайд, и вы сможете его отредактировать, изменить размер, обрезать и так далее. |
2. Вставка изображений из Интернета:
| 1) | Выберите слайд, на котором хотите разместить изображение. |
| 2) | Нажмите на вкладку «Вставка» в верхней панели инструментов. |
| 3) | В разделе «Иллюстрации» нажмите на кнопку «Интернет-изображение» и введите ключевые слова для поиска нужного изображения. |
| 4) | Выберите подходящее изображение из результатов поиска и нажмите «Вставить». |
3. Добавление графики:
| 1) | Выберите слайд, на котором хотите разместить графику. |
| 2) | Нажмите на вкладку «Вставка» в верхней панели инструментов. |
| 3) | В разделе «Графики» выберите нужный вид графика (столбцы, круговая диаграмма и т.д.) и введите данные для построения графика. |
| 4) | График будет добавлен на слайд, и вы сможете его настроить, изменить цвета, добавить подписи и т.д. |
Помните, что при добавлении изображений и графики в презентацию необходимо следить за их качеством и соотношением с остальным содержимым слайда. Изображения и графика должны быть четкими, информативными и не перегружать слайды.
Теперь вы знаете, как добавить изображения и графику в презентацию PowerPoint и сделать ее более привлекательной и наглядной. Пользуйтесь этими возможностями, чтобы создать впечатляющие презентации и донести свою идею до аудитории с помощью визуальных элементов.
🌟 Видео
Как Делать КРУТЫЕ ПРЕЗЕНТАЦИИ — Где брать идеи? + Полезные сервисы, Шаблоны и МакетыСкачать

Вебинар «Правила создания презентации в Power Point».Скачать

Как быстро сделать красивую презентацию в PowerPoint в 2023 годуСкачать

Как сделать презентацию в PowerPoint - эффекты в РowerPointСкачать

Создание эффективной презентации в PowerpointСкачать

Создание презентаций Power PointСкачать

РАБОТА С ЦВЕТОМ в презентациях Power Point #shorts #powerpoint #презентацияСкачать

⛔️7 ОШИБОК в PowerPoint 🔥 Как БЫСТРО сделать презентацию в PowerPoint | powerpoint урокиСкачать

Как работать в PowerPoint 2013/2016? Обучающий курс (45 онлайн уроков).Урок 1Скачать

ТЕКСТ В ВИДЕ КРУГА в PowerPoint #shorts #powerpoint #презентацияСкачать
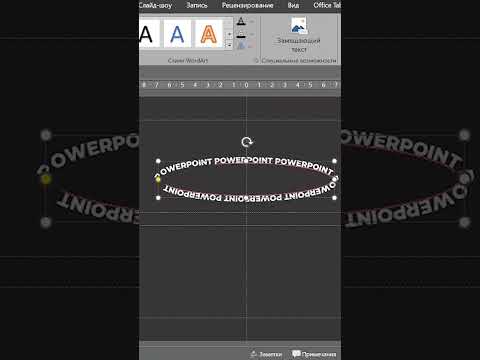
Создаем презентацию за 2 минуты - Gamma.appСкачать

ПРАВИЛА подбора изображений для презентации #shorts #powerpoint #презентацияСкачать

✅ КАК БЫСТРО сделать презентацию в PowerPoint | быстрая красивая презентация в PowerPointСкачать

БЕГУЩАЯ СТРОКА в PowerPoint #shorts #powerpoint #презентация #дизайнСкачать
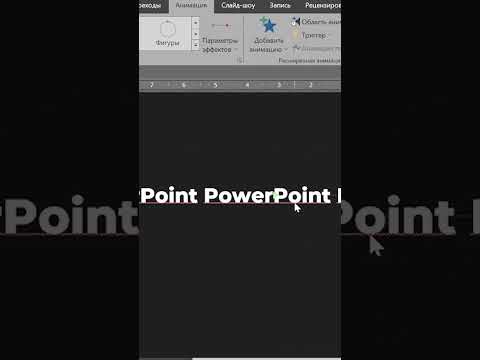
Как делать презентации с нуля в PowerPoint / KeyNote / Google Slides / PreziСкачать

Лайфхак: как создать историю презентации в PowerPointСкачать

