Точки восстановления – одна из самых полезных функций ОС Windows 10, которая позволяет вернуть систему к прежнему состоянию в случае проблем или ошибок.
Однако, многие пользователи не знают, где находятся эти точки и как можно воспользоваться данной функцией.
В этом шаг за шагом руководстве мы расскажем вам, как найти точки восстановления в Windows 10 и восстановить свою систему в несколько простых шагов.
- Местоположение точек восстановления Windows 10
- Шаг за шагом руководство по поиску точек восстановления в системе Windows 10
- Меню «Система»
- Как найти точки восстановления через меню «Система» в Windows 10
- Шаг 1: Откройте «Панель управления»
- Как найти «Панель управления» в операционной системе Windows 10
- Шаг 2: Выберите «Система и безопасность»
- Как найти раздел «Система и безопасность» в «Панели управления»
- 🎥 Видео
Видео:Как откатить Windows 10 до точки восстановленияСкачать

Местоположение точек восстановления Windows 10
Точки восстановления Windows 10 хранятся в специальном разделе жесткого диска, который называется «System Volume Information». Этот раздел скрыт и обычно доступ к нему ограничен для пользователей.
Чтобы найти точки восстановления в Windows 10, нужно выполнить следующую последовательность действий:
- Откройте проводник и перейдите в корневую директорию вашего жесткого диска (обычно это диск «C:»).
- В верхней панели меню проводника найдите вкладку «Вид».
- В выпадающем меню выберите опцию «Скрытые элементы».
- Теперь вы сможете увидеть скрытые файлы и папки на вашем жестком диске.
- Откройте папку «System Volume Information».
- Внутри этой папки вы найдете различные подпапки, в каждой из которых находятся точки восстановления Windows 10.
Обратите внимание, что доступ к этим папкам ограничен и требует прав администратора. Если вам потребуется изменить или удалить точку восстановления, вы должны будете выполнить соответствующие действия от имени администратора.
Все точки восстановления, созданные в Windows 10, хранятся в папке «System Volume Information». Это обеспечивает безопасность и сохранность системы в случае возникновения проблем или сбоев.
Шаг за шагом руководство по поиску точек восстановления в системе Windows 10
- Шаг 1: Откройте «Панель управления».
- Шаг 2: Выберите «Система и безопасность».
- Шаг 3: В разделе «Система и безопасность» выберите «Система».
- Шаг 4: В левой панели выберите «Защита системы».
- Шаг 5: В открывшемся окне выберите «Создать».
- Шаг 6: Введите описание для точки восстановления и нажмите «Создать».
После выполнения этих шагов будет создана новая точка восстановления, которую вы сможете использовать в будущем для восстановления вашей системы.
Если вы хотите восстановить систему до предыдущего состояния, выполните следующие шаги:
- Шаг 1: Откройте «Панель управления».
- Шаг 2: Выберите «Система и безопасность».
- Шаг 3: В разделе «Система и безопасность» выберите «Система».
- Шаг 4: В левой панели выберите «Защита системы».
- Шаг 5: В открывшемся окне выберите «Восстановление системы».
- Шаг 6: Выберите точку восстановления из списка доступных точек и нажмите «Далее».
- Шаг 7: Следуйте инструкциям на экране, чтобы завершить процесс восстановления системы.
После выполнения этих шагов ваша система будет восстановлена до выбранной точки восстановления.
Видео:Точка восстановления Windows 10. Как создать и откатить для начинающихСкачать

Меню «Система»
Меню «Система» в операционной системе Windows 10 предоставляет доступ к различным настройкам и функциям, связанным с системой компьютера. Чтобы открыть меню «Система», вам необходимо следовать следующим шагам:
- Шаг 1: Откройте «Панель управления».
- Шаг 2: Выберите «Система и безопасность».
- Шаг 3: Перейдите в раздел «Система».
- Шаг 4: Изучайте доступные опции.
Для этого нажмите на кнопку «Пуск» в левом нижнем углу экрана, а затем выберите «Панель управления» из списка возможных приложений.
В меню «Панель управления» найдите раздел «Система и безопасность» и кликните на него. В этом разделе располагается вся информация и настройки, связанные с вашей системой.
В разделе «Система и безопасность» найдите подраздел «Система» и кликните на него. Здесь вы можете просмотреть основную информацию о вашей операционной системе, такую как версия Windows, установленная память и процессор.
В меню «Система» вы можете настроить параметры производительности, управления энергопотреблением, удаленного доступа и многое другое. Используйте доступные опции для настройки системы под ваши индивидуальные потребности.
Открытие меню «Система» позволяет полноценно управлять различными аспектами вашей операционной системы Windows 10 и настраивать ее под ваши предпочтения и требования.
Как найти точки восстановления через меню «Система» в Windows 10
Для поиска точек восстановления в Windows 10 через меню «Система» следуйте следующим шагам:
1. Откройте «Панель управления». Чтобы найти «Панель управления» в операционной системе Windows 10, щелкните правой кнопкой мыши на кнопке «Пуск» в левом нижнем углу экрана и выберите «Панель управления» в контекстном меню.
2. В «Панели управления» выберите раздел «Система и безопасность». Для этого прокрутите список разделов и найдите «Система и безопасность». Щелкните на нем, чтобы открыть этот раздел.
3. В разделе «Система и безопасность» найдите и выберите «Система». Чтобы открыть раздел «Система», прокрутите список разделов до тех пор, пока не найдете «Систему», затем щелкните на нем.
4. В разделе «Система» найдите пункт «Защита системы» в левой части окна. Щелкните на нем, чтобы открыть окно настройки точек восстановления системы.
5. В окне «Защита системы» выберите вкладку «Система» и нажмите «Настройка» в разделе «Защита системы».
6. В открывшемся окне выберите диск, для которого вы хотите настроить точки восстановления, и нажмите «Настроить». Настройка точек восстановления доступна для каждого отдельного диска.
7. В окне «Настройка защиты системы» выберите «Включить защиту системы» и установите ползунок на желаемый размер для хранения точек восстановления. По умолчанию, Windows 10 устанавливает размер автоматически.
8. Нажмите «Применить» и затем «ОК», чтобы сохранить изменения. Ключевые настройки точек восстановления через меню «Система» в Windows 10 были успешно настроены.
Теперь вы знаете, как найти точки восстановления через меню «Система» в операционной системе Windows 10. Вы можете установить или изменить настройки точек восстановления для защиты вашей системы и удобства восстановления в случае неисправностей.
Шаг 1: Откройте «Панель управления»
Чтобы найти «Панель управления» в операционной системе Windows 10, следуйте этим простым шагам:
- Нажмите на кнопку «Пуск» в левом нижнем углу экрана или нажмите клавишу «Windows» на клавиатуре.
- В открывшемся меню щелкните на пункте «Параметры».
- В окне «Параметры» выберите раздел «Система».
- На левой панели выберите «Панель управления».
После выполнения этих шагов вы откроете «Панель управления» в системе Windows 10 и сможете продолжить поиск точек восстановления.
Как найти «Панель управления» в операционной системе Windows 10
Чтобы найти «Панель управления» в операционной системе Windows 10, следуйте инструкциям ниже:
- Нажмите на кнопку «Пуск» в левом нижнем углу экрана или нажмите клавишу с логотипом Windows на клавиатуре.
- В открывшемся меню «Пуск» найдите пункт «Настройки» и щелкните по нему.
- В окне «Настройки» найдите и выберите пункт «Система».
- В разделе «Система» вы найдете ссылку на «Панель управления». Щелкните по ней.
После выполнения этих действий откроется «Панель управления», где вы сможете настроить различные параметры и опции операционной системы Windows 10.
Шаг 2: Выберите «Система и безопасность»
| Шаг | Действие |
|---|---|
| 1 | На главной странице «Панели управления» прокрутите вниз и найдите раздел «Система и безопасность». |
| 2 | Щелкните на разделе «Система и безопасность», чтобы открыть его. |
После выполнения этих действий вы будете перенаправлены в раздел «Система и безопасность», где вы сможете найти дополнительные параметры и функции, связанные с восстановлением системы Windows 10.
Как найти раздел «Система и безопасность» в «Панели управления»
Для того чтобы найти раздел «Система и безопасность» в «Панели управления» в операционной системе Windows 10, следуйте указанным ниже шагам:
- Откройте «Панель управления».
- Найдите и выберите раздел «Система и безопасность».
Для открытия «Панели управления» в операционной системе Windows 10 выполните следующие действия:
- Нажмите кнопку «Пуск», расположенную в левом нижнем углу экрана.
- В открывшемся меню выберите пункт «Панель управления».
После открытия «Панели управления» найдите и выберите раздел «Система и безопасность». Он обычно расположен в верхней части списка разделов. Если вы не видите этот раздел, воспользуйтесь поиском в «Панели управления» и введите ключевое слово «система» или «безопасность». Система автоматически отобразит соответствующие результаты, и вы сможете выбрать нужный раздел.
Как только вы выбрали раздел «Система и безопасность», вам будет предоставлена возможность настроить различные параметры системы и обеспечить безопасность вашего компьютера. Внутри данного раздела можно найти и открыть раздел «Система», в котором можно найти и управлять точками восстановления Windows 10.
🎥 Видео
Как создать ТОЧКУ ВОССТАНОВЛЕНИЯ Windows 10 и Восстановить Систему?Скачать

☑️ КАК СОЗДАТЬ ТОЧКУ ВОССТАНОВЛЕНИЯ WINDOWS 10, ГДЕ НАЙТИ?Скачать

Как создать ТОЧКУ ВОССТАНОВЛЕНИЯ Windows 10 и Восстановить СистемуСкачать

Точки восстановления Windows 10Скачать

Точки восстановления Windows 10 или как восстановить работоспособность системыСкачать

На системном диске этого компьютера нет точек восстановления Windows 10Скачать

Как найти и удалить точки восстановления ВиндовсСкачать

Как исправить - не работает ПОИСК в Windows 10Скачать

0x81000202 Ошибка восстановления Windows 10.Точки восстановления системы не работаютСкачать

Как найти точки восстановления WindowsСкачать

Выбор действия и ВСЕ ВИДЫ ВОССТАНОВЛЕНИЯ СИСТЕМЫ Windows 10Скачать

Создание точки восстановления и восстановление Windows 10Скачать
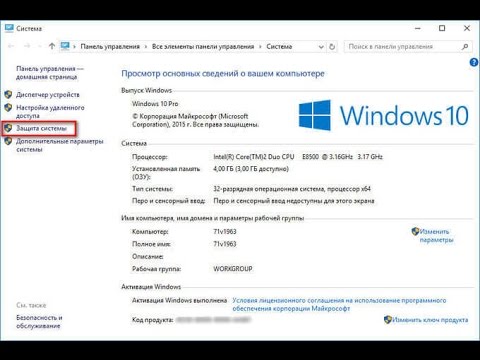
Как исправить ошибку 0x81000203 при восстановлении системы Windows 10Скачать

Точка восстановления Windows! Как создать и использовать точку восстановления системы.Скачать

Автоматическое восстановление не удалось восстановить компьютер Windows 10Скачать

Точки восстановления Windows 10Скачать

Запустить среду восстановления в неисправной Windows 10Скачать

Бесконечное автоматическое восстановление на Windows 10. Решение проблемы.Скачать

